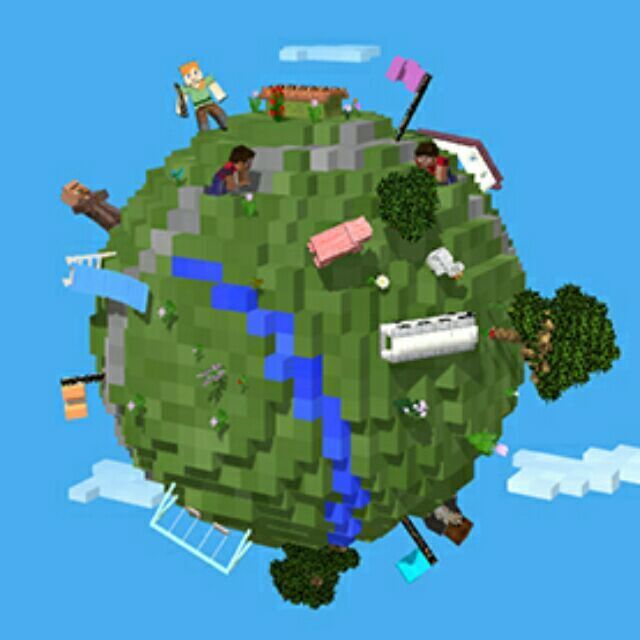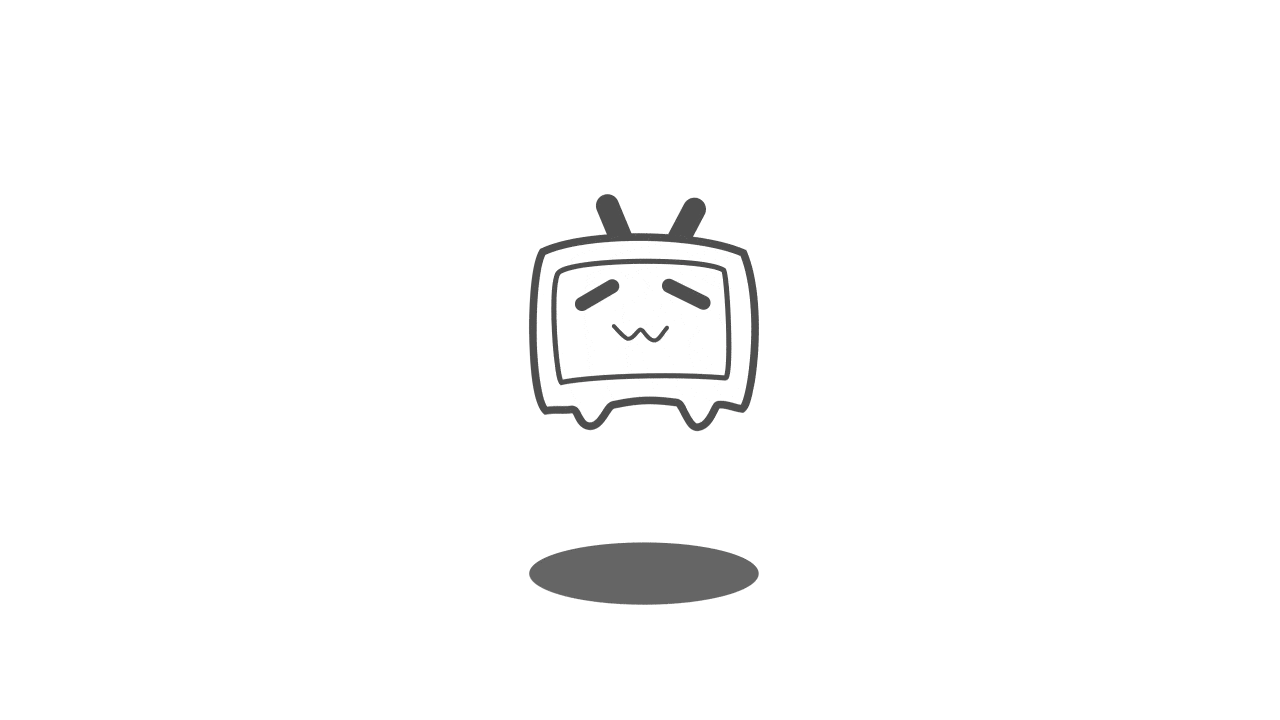在暑假,总有不少人想要和朋友一起MC,今天就来讲讲怎么自己搭建一台MC服务器。
本教程主要介绍购买组装一台物理机,并使用vps搭建内网穿透实现联机的方法,并不侧重于MC服务器的软件部署。
我自己的MC服务器:mc.yuanze31.xyz
硬件购买
首先,需要购买服务器硬件,这里采用的是E3神教,主要配件如下(价格来源PDD,8月15日):
方案1:2*8G+亮机卡方案

方案2:4*4G+核显方案
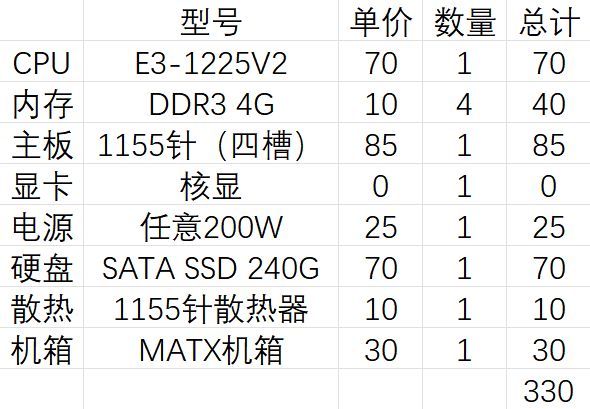
方案1是我目前使用的方案,方案2根据方案1改进,更加注重于降低功耗。当然如果你买的主板支持无显卡启动,可以尝试方案1拔掉显卡运行
道听途说的歪门邪道:可以几块钱买个赛扬,装完系统之后换成E3(没试过,但是感觉可行)
当然如果你可以提升预算或者服务器有其他用途(例如作为泰拉瑞亚、饥荒的服务器,或者想开MC的模组服)可以考虑使用E3-1270V2或是E3-1280V2
不得不说现在硬盘确实贵了不少,我去年国庆买的时候才50不到
到祸之后就可以开始组装了,没有基础的可以去B站查看 硬件茶谈 的 装机教程
安装系统
本次我们采用的是Debian 12,这是Linux的一个分支,相比于Windows,Linux更稳定并且占用系统资源较低,但是对于操作者的要求可能略高,但是今天我会手把手的教大家安装系统并配置好基础环境(非MC环境)
所需工具:U盘、键盘、一块能连接到服务器的显示屏(电视也可以)、一台能连接到互联网的计算机、会用搜索引擎的脑子(以bing为例)
1. 下载Rufus

Rufus 是一个免费的开源工具,可帮助格式化和创建可启动的 USB 闪存驱动器,例如 USB 键/闪存盘、内存棒等。
2. 下载Debian 12镜像
访问Debian官网
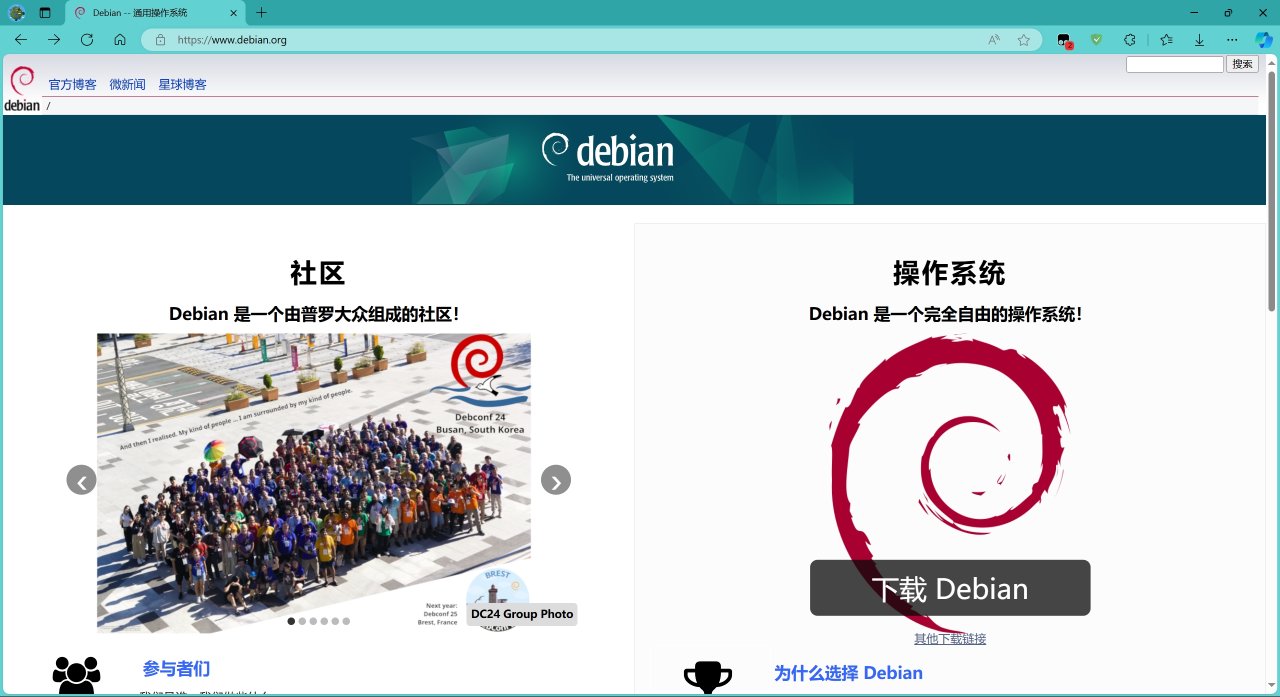
你可以直接点击 下载Debian ,这将下载最新的Debian小型镜像包,但是在安装时必须要有网络连接,你也可以在下方的其它下载链接中,选择下载完整镜像包,这个镜像包安装不需要网络连接(下图红框处),之后的教程以完整镜像包为例

3. 制作启动盘
打开步骤1中下载的Rufus,并将U盘接入同一台计算机中(不会有人现在插到服务器上面吧)点击下图中红框内的选择,选择刚才下载的Debian镜像(通常为ISO文件)
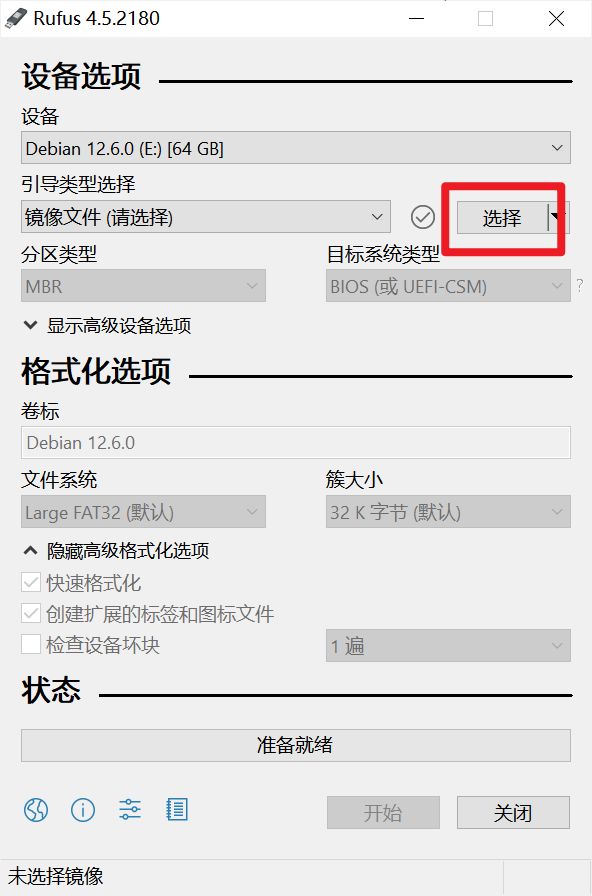
选择镜像后,请务必确认第一行设备一栏中选择的是目标U盘,并且U盘内没有任何有用数据,接下来的操作会彻底清除此U盘内的文件
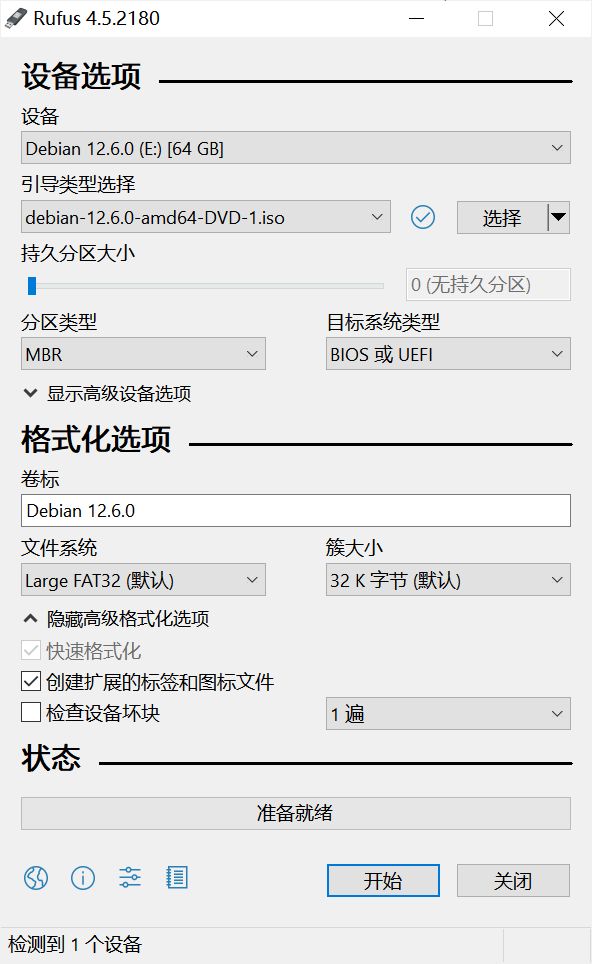
确认完毕后,点击下方的 开始 按钮即可开始制作启动盘,通常你会遇到下图所示提示,点击 OK 即可

之后一路确定(应该还有一个格式化U盘的警告),然后等待写入完成即可
由于Rufus会写入autorun文件来实现U盘自定义图标,部分杀毒软件可能会报毒,允许即可(实际上禁止也无所谓)
4. 正式安装系统
经过了刚才的准备工作,现在可以正式开始安装系统了
首先将你的U盘和键盘接入服务器,再启动服务器,当出现主板logo时(例如华硕主板的ASUS),按下Del进入BIOS,之后选择U盘启动
注意⚠️:不同主板进入BIOS按键不同,但是我通常从Esc按到F12,再加上Del和Enter,怎么都能打开BIOS。选择启动方面,我目前的主板可以临时选择启动项,对于不能临时选择启动项的主板,可以将U盘设置为第一启动项,硬盘(你买的那块240G大小的SSD)设置为第二启动项
通常你会进入到下图所示页面(由于我的服务器已经安装完毕,这里安装系统就使用虚拟机演示)
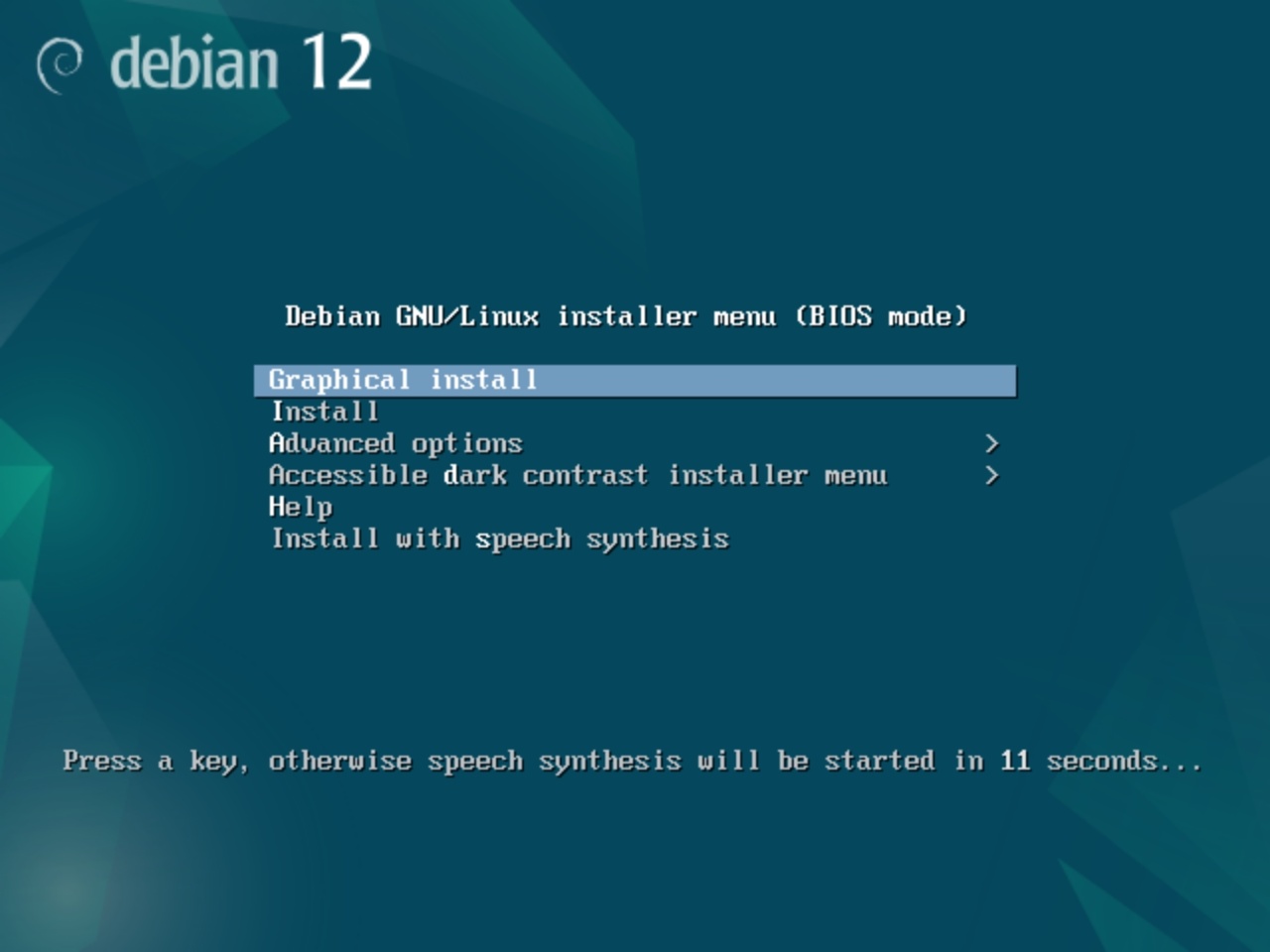
使用上下键选择第二项Install,之后使用回车键确认,进入如下页面
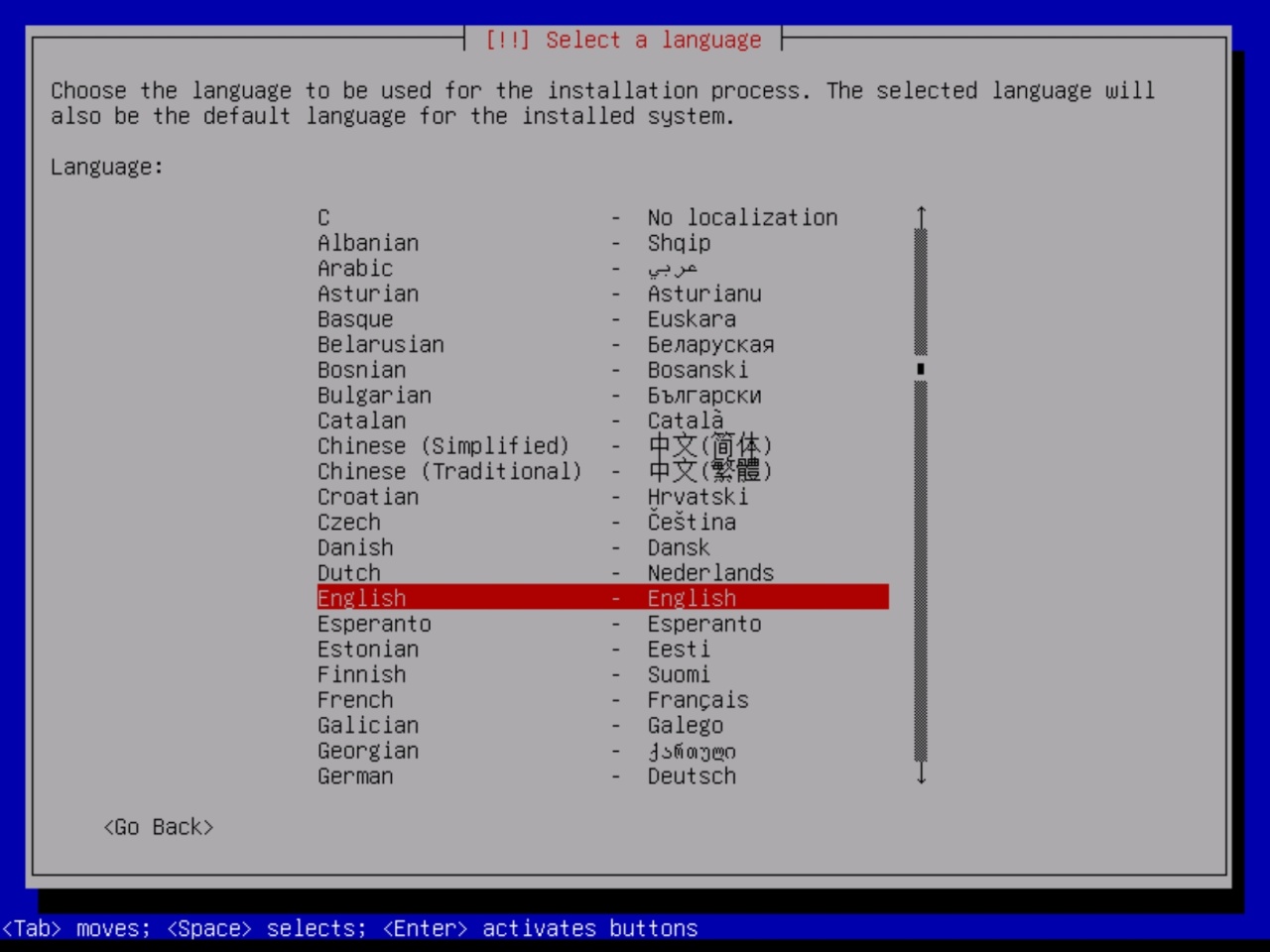
使用上下键选择中文(简体)或你想要的语言,并用回车键确认,进入下图所示页面
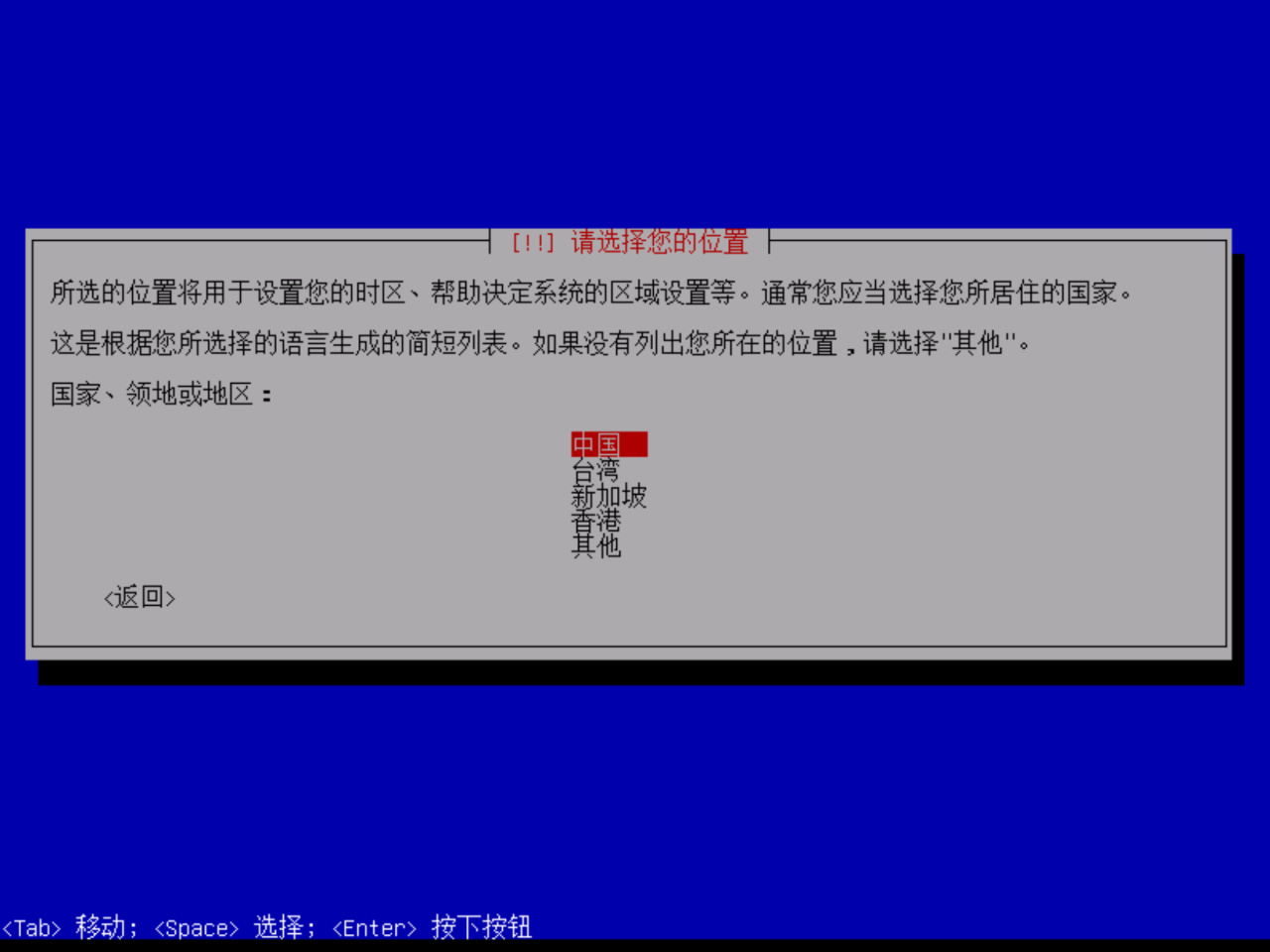
根据你所在的位置选择,这主要影响时区设置,之后进入下图所示页面
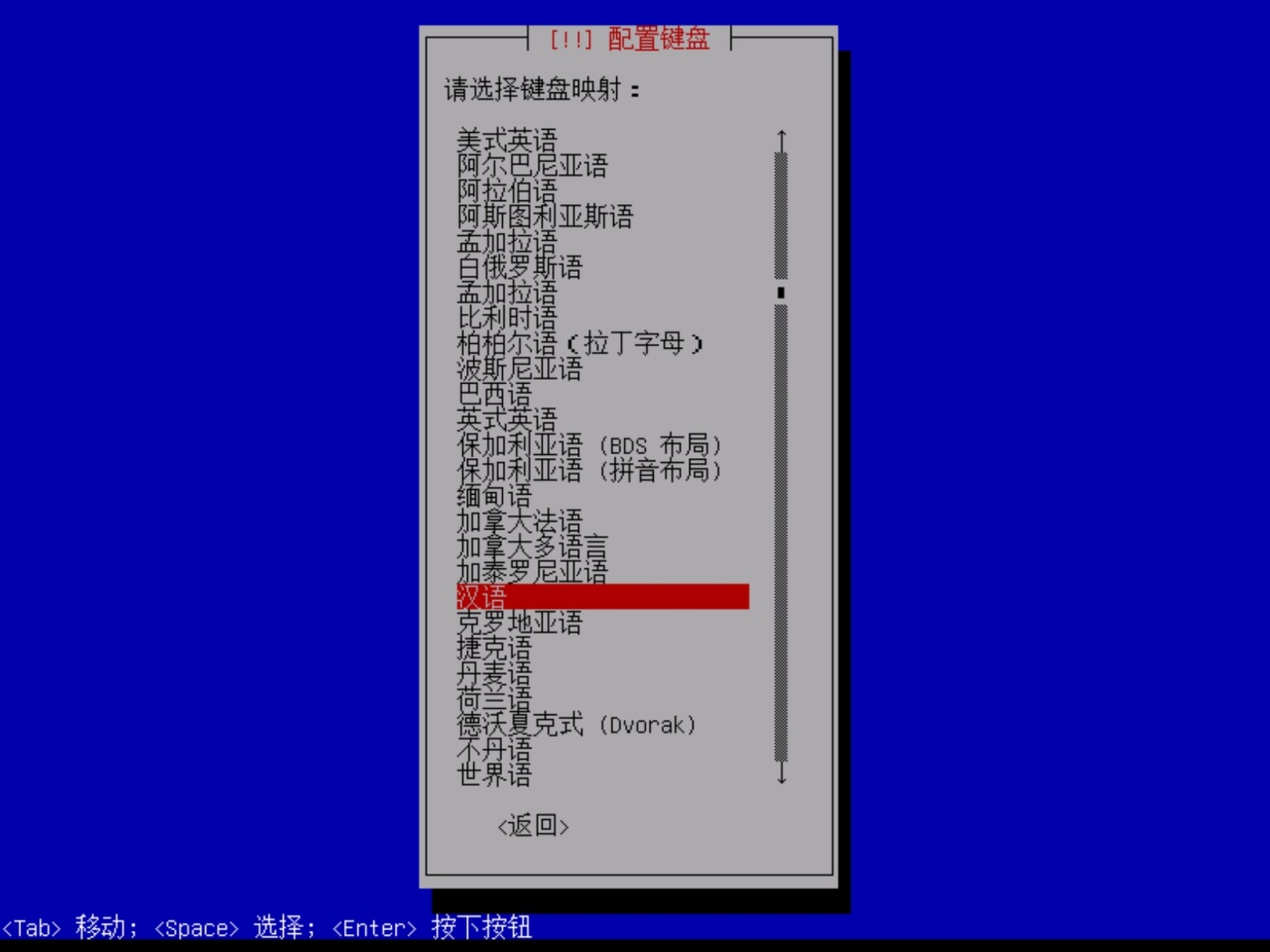
如果你使用的是QWERTY键盘,直接回车即可
接下来会有几个加载和网络探测,强烈建议在此时连接好网络,通常使用有线连接到路由器时则会自动完成配置,若你使用的是无线连接,则需要选择WiFi并输入密码。之后进入下图所示页面
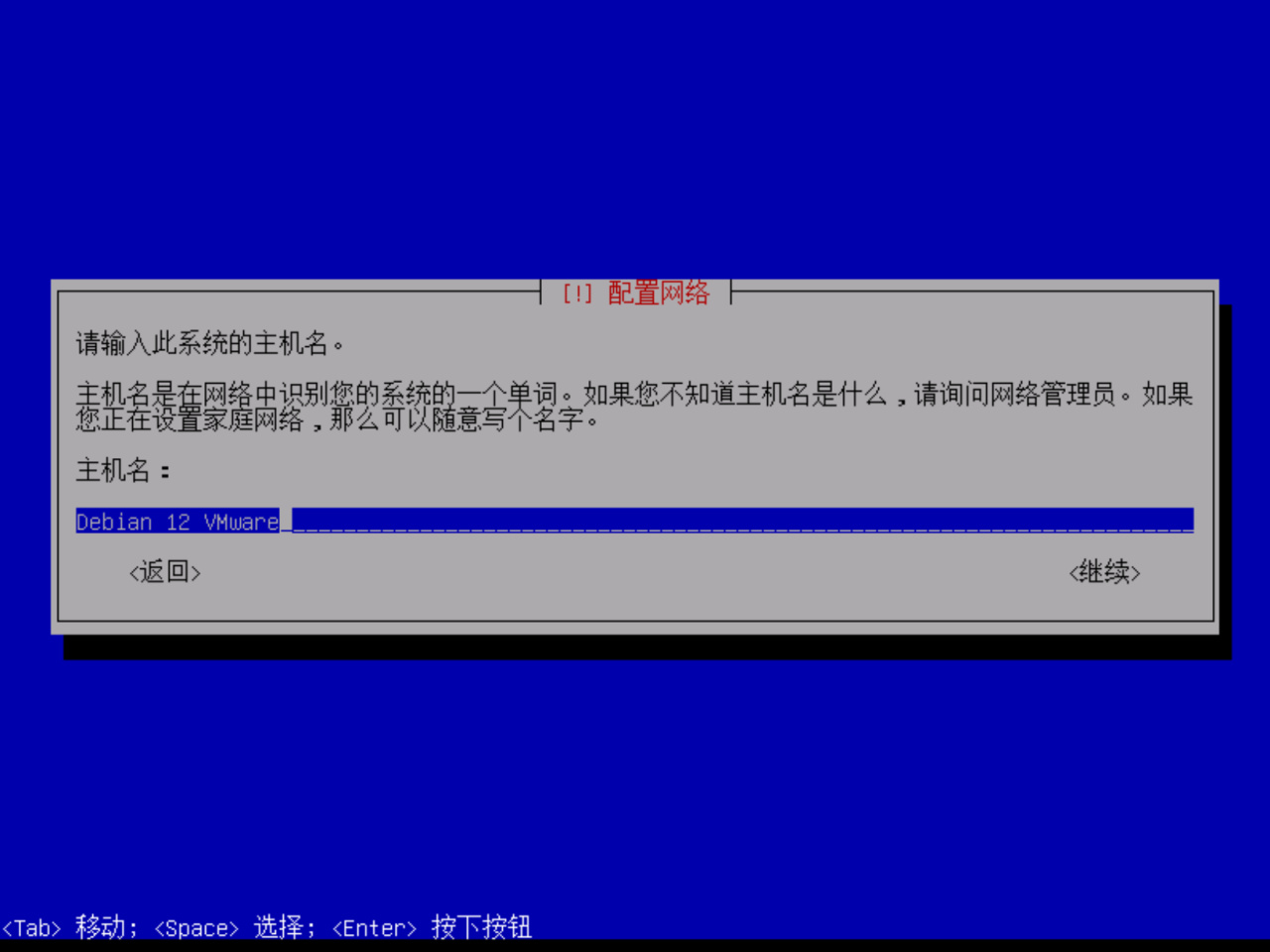
通常来说你可以随便起一个名字,然后使用回车确定,进入下图所示页面
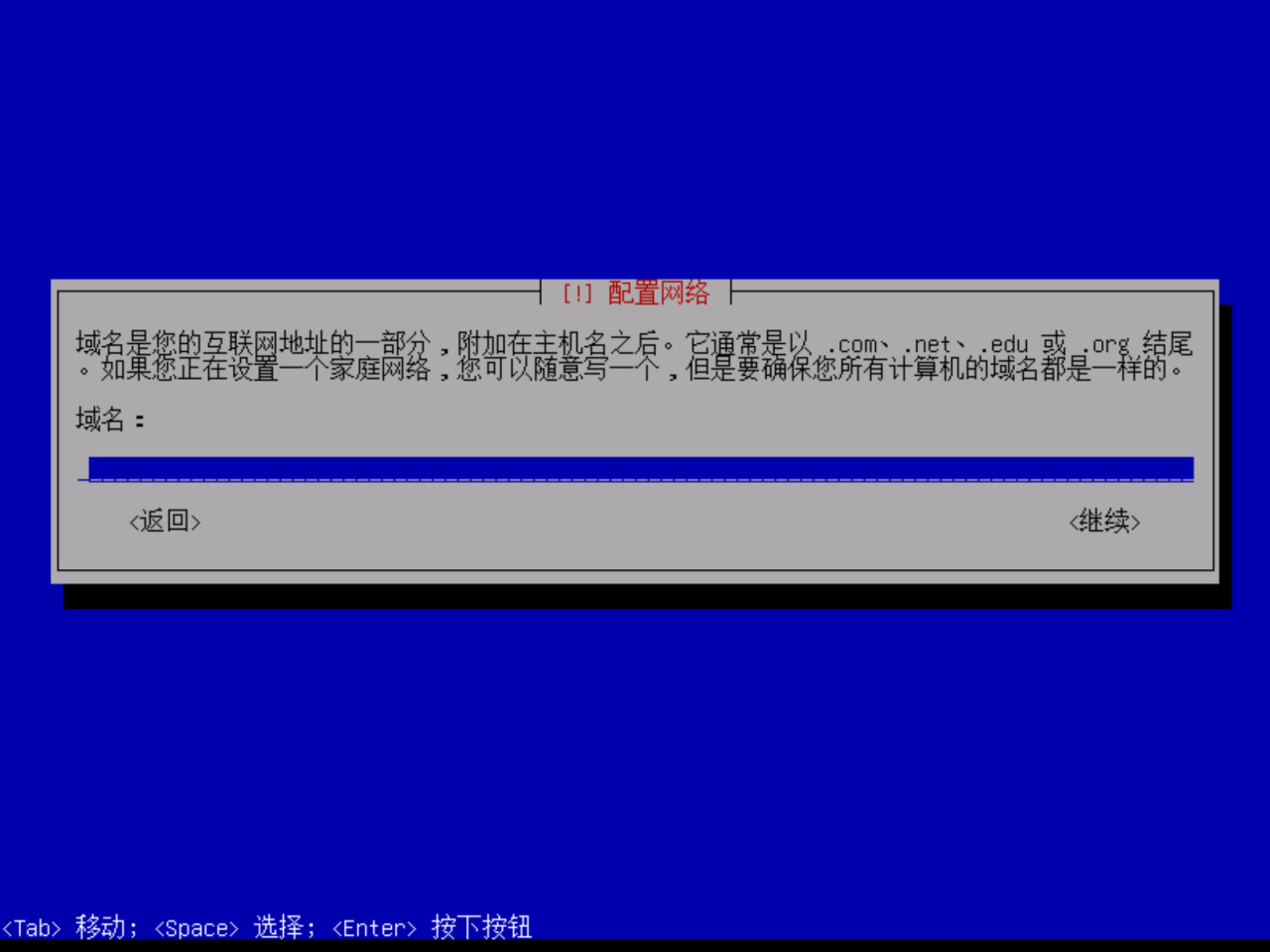
直接回车继续
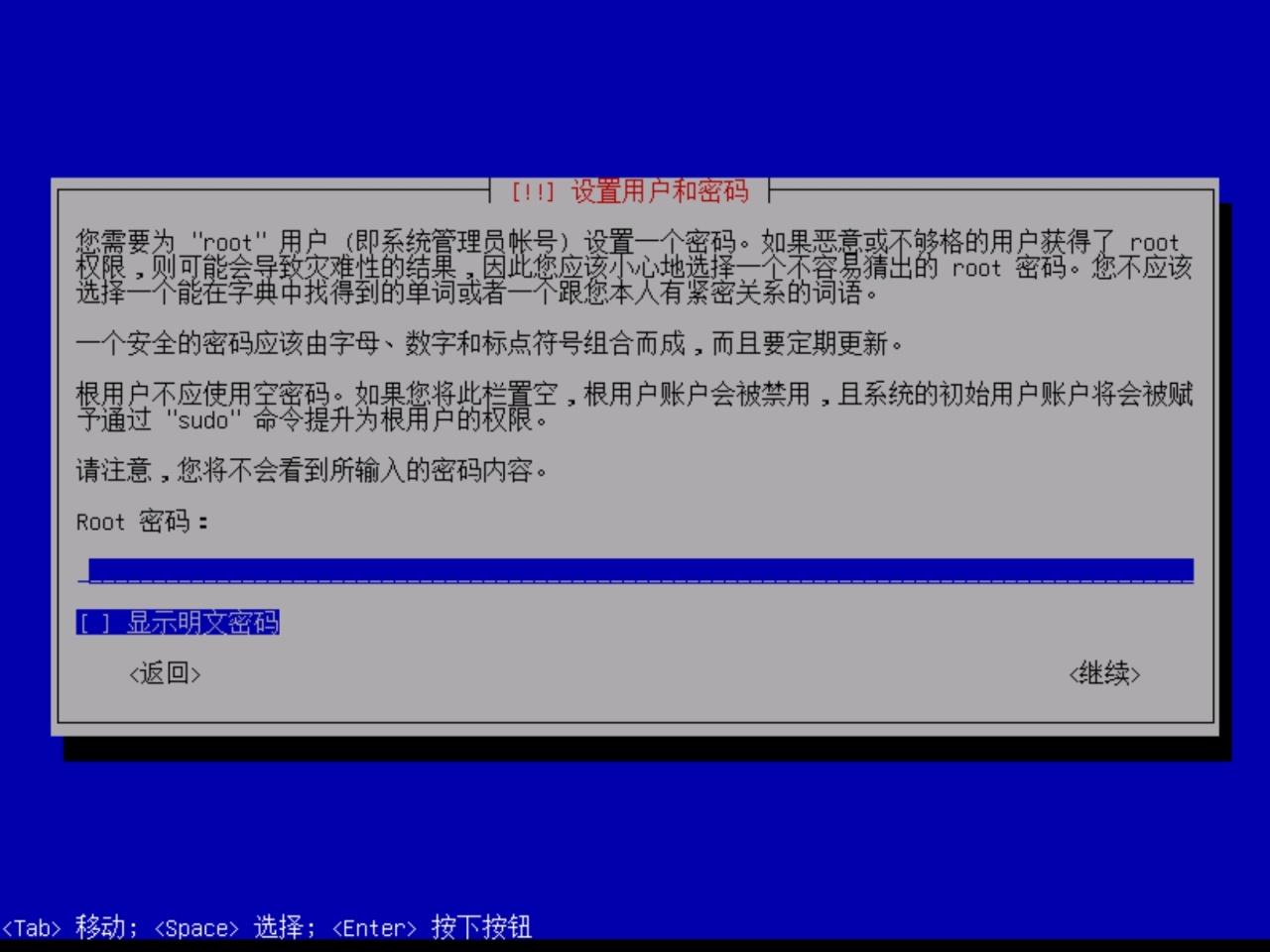
这里你需要设置root用户密码,出于便捷考虑我们将来直接使用root用户进行操作(虽然这种操作并不规范),你应该设置一个足够强的root密码,尤其是你打算将你的ssh端口内网穿透至公网
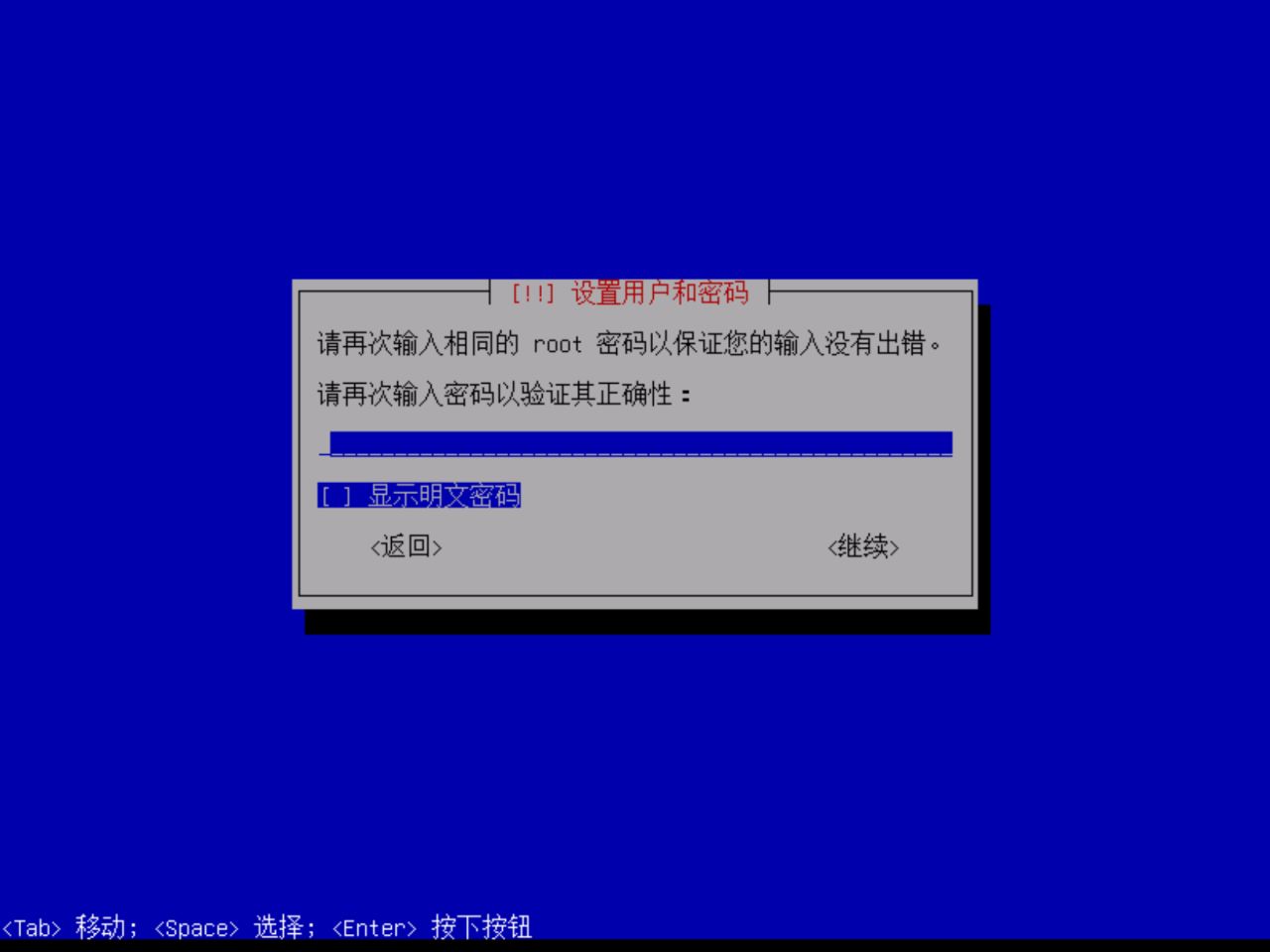
接下来重复密码验证,然后回车
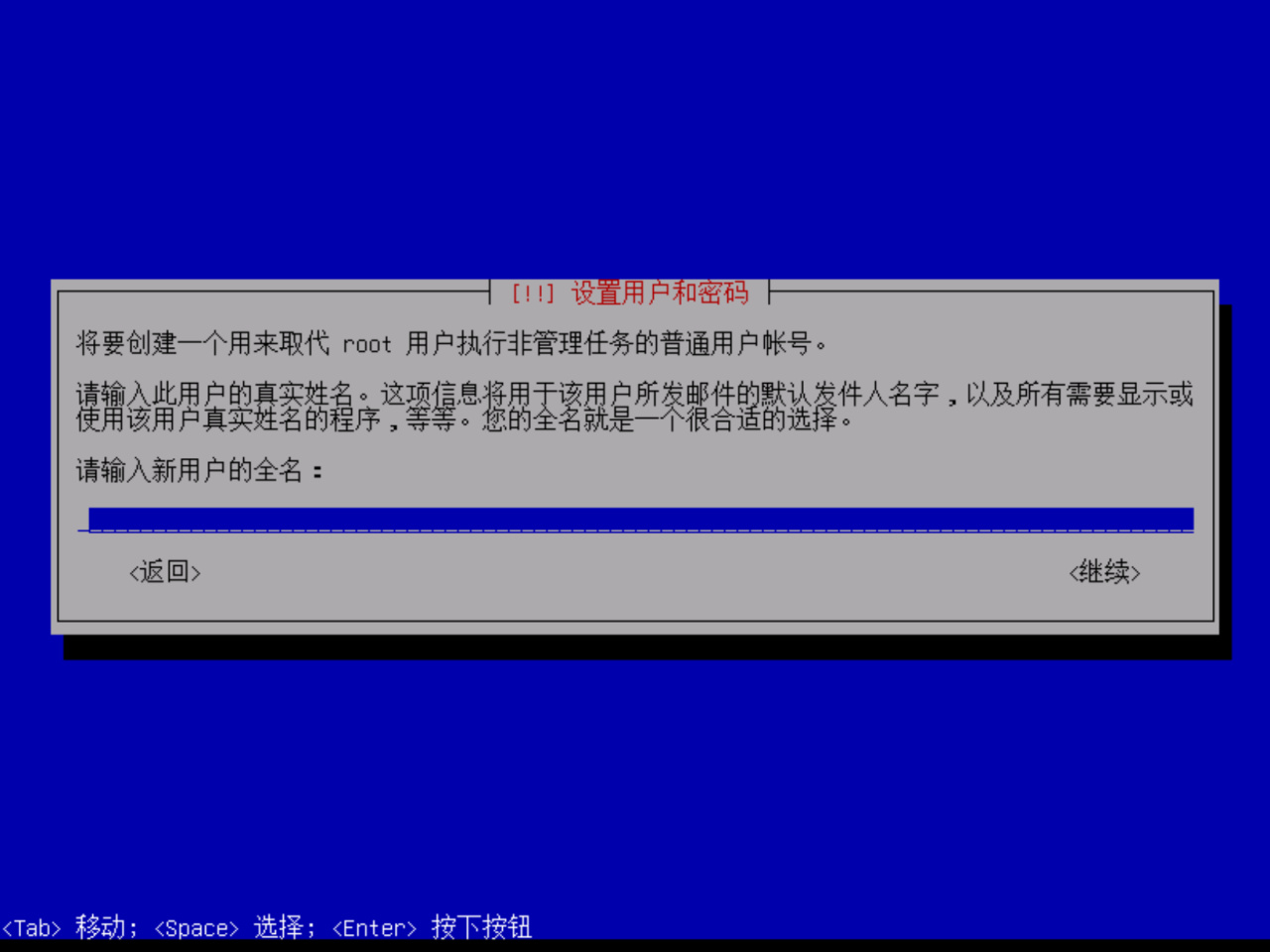
这里是设置一个普通用户的名称,根据自己的喜好设置即可,然后回车进入下图所示界面

这里根据自身情况设置即可,这个名称用于登录,设置完成之后回车
下一页是普通用户的密码设置,和刚才root用户设置方法一样,不再多做赘述
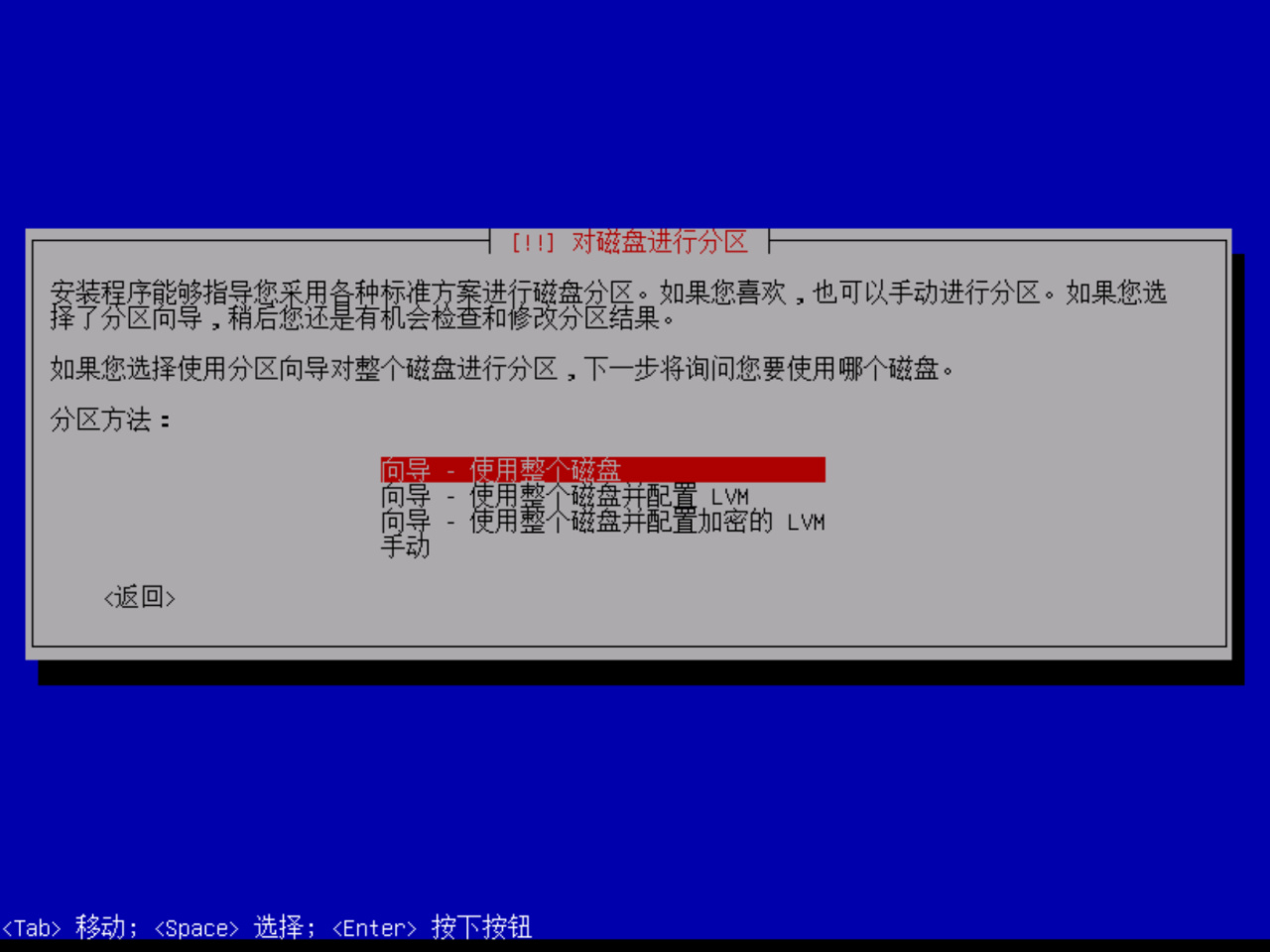
接下来设置磁盘分区,如果没有特殊需求,选择 向导-使用整个磁盘 即可,回车确认
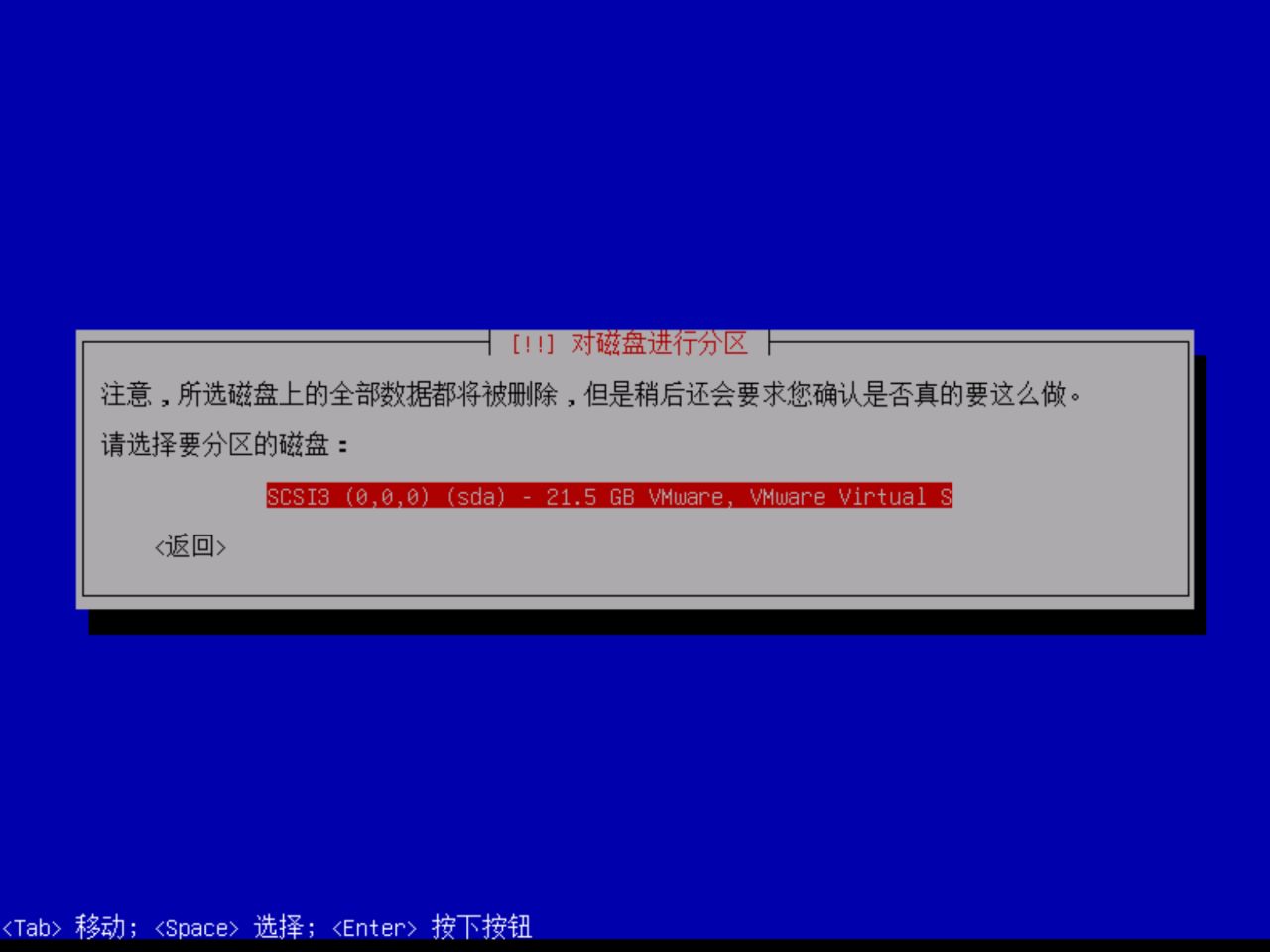
通常这里会显示一个U盘(启动盘)和一块SSD(你买的那块),选择SSD并回车确认,我这里由于使用虚拟机所以显示只有一个选项
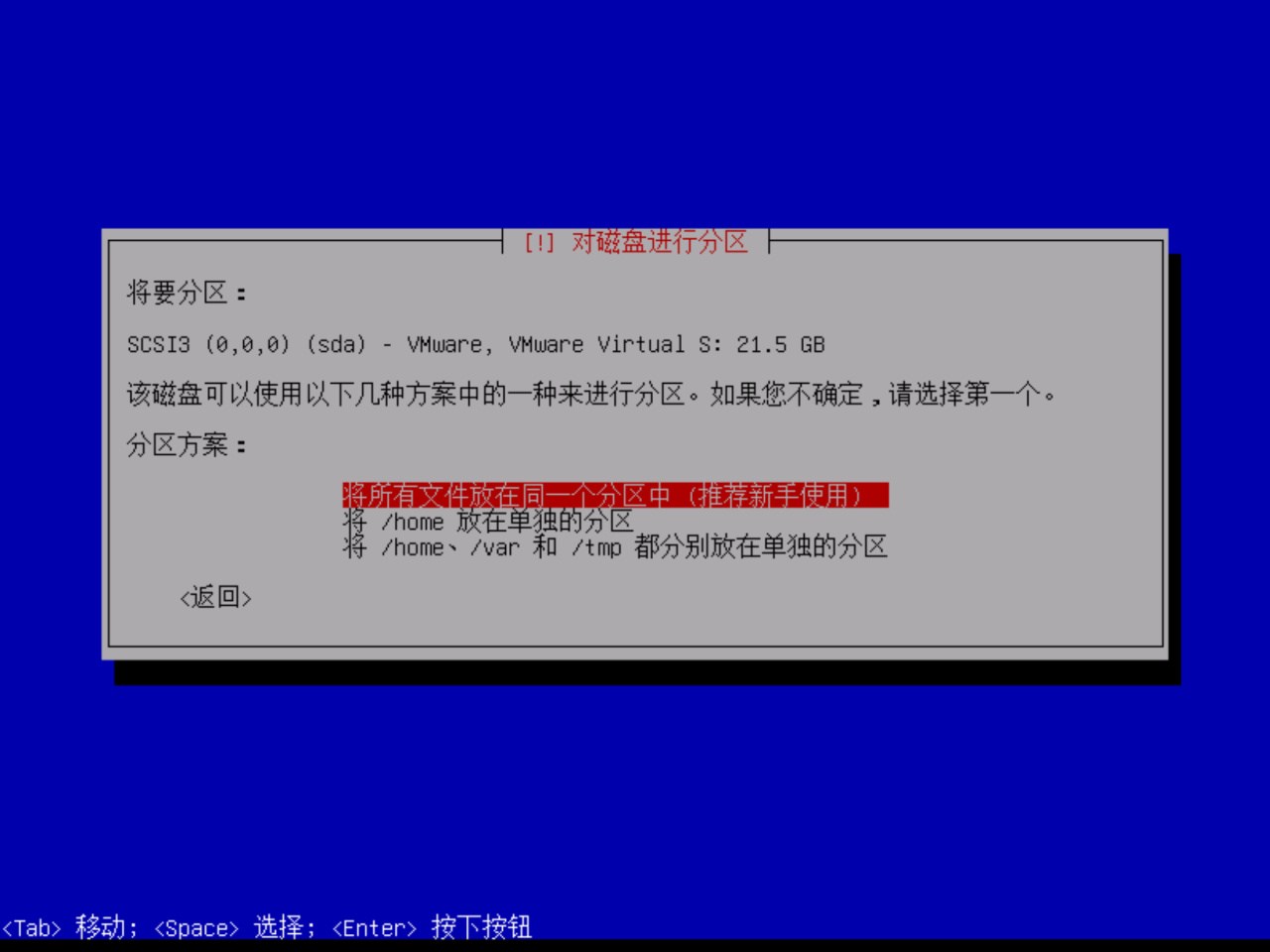
如果你没有特殊需求,选择 将所有文件放在同一个分区中 即可,回车确认
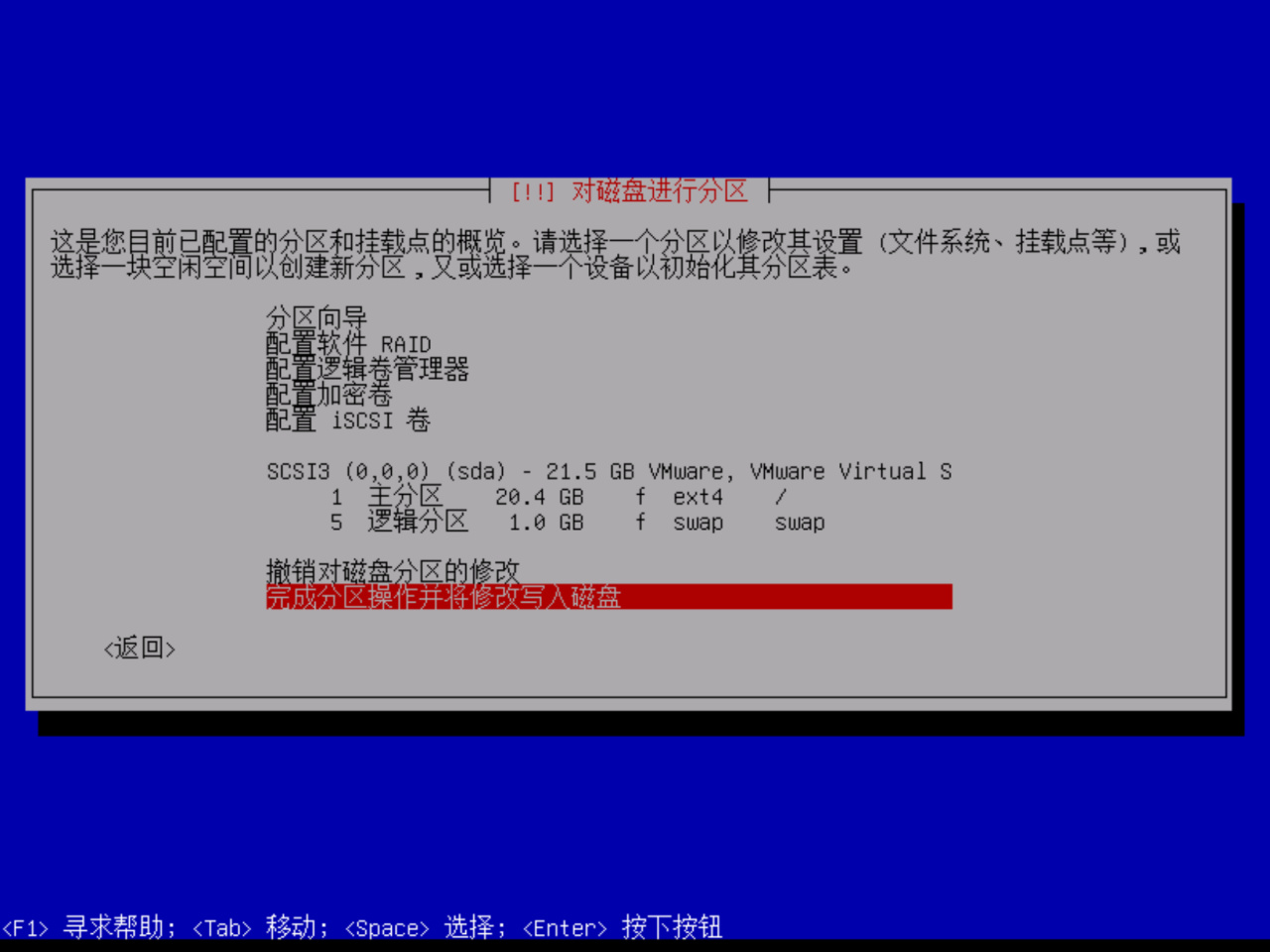
记住存储空间大小前的是sda还是sdb,选择 完成分区操作并将修改写入磁盘 即可
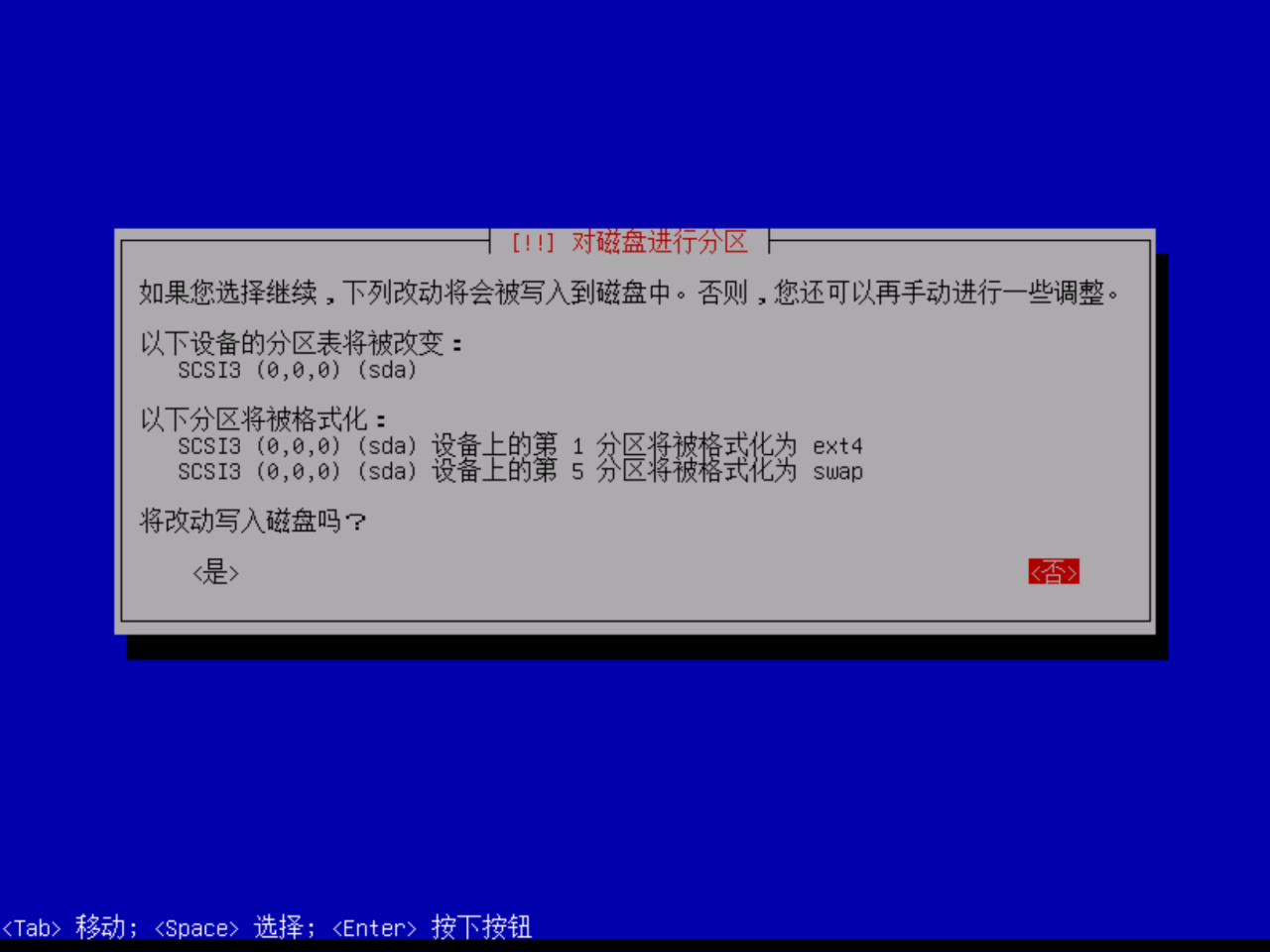
请注意⚠️默认选择是 否 ,需要用左右键选择 是
等待分区完成和安装基本系统,之后进入下图所示页面

这里选择否
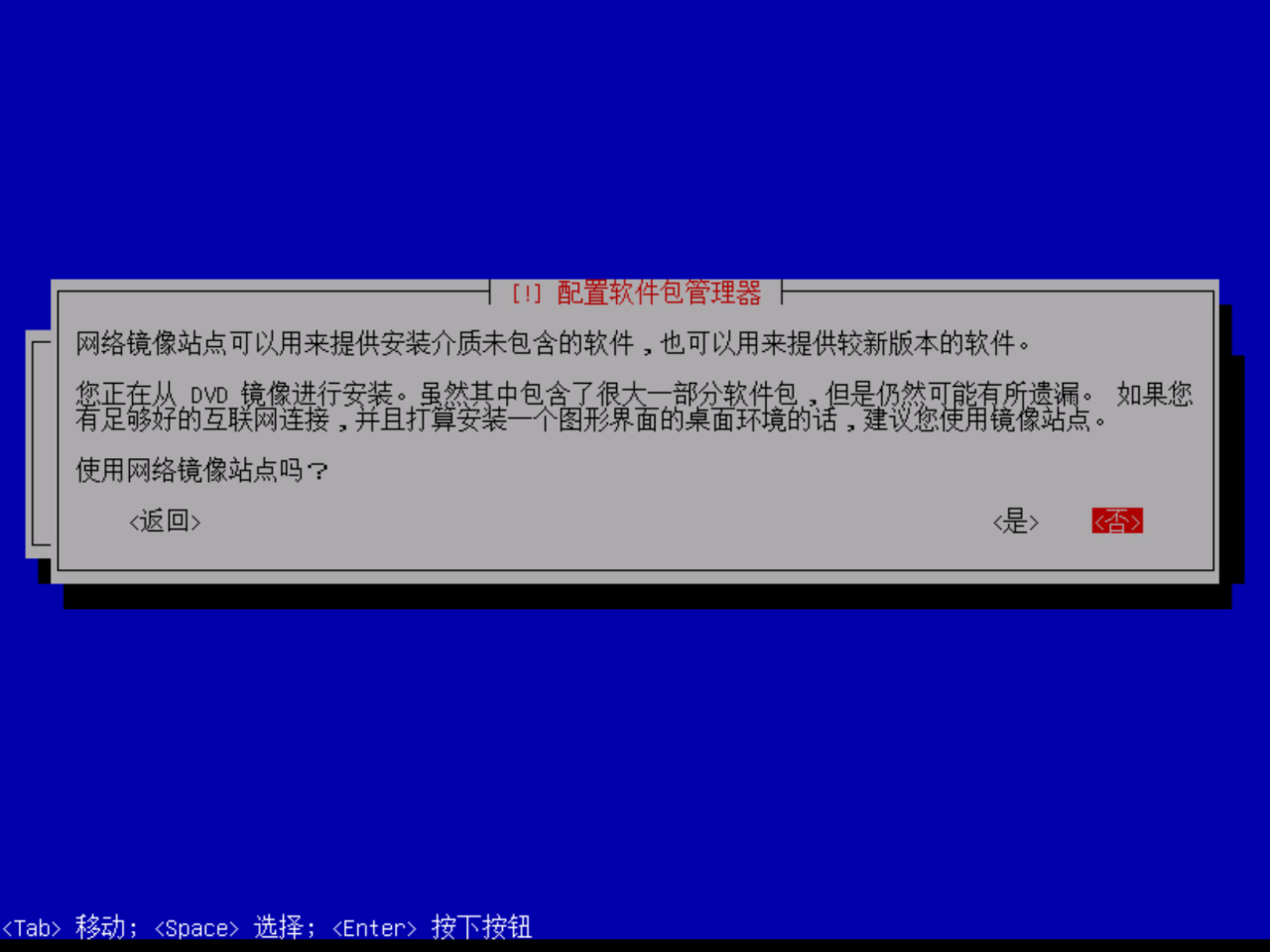
这里选择是,但是在安装中下载非常慢,也可以这里选择否,等待系统安装完成后再配置软件包
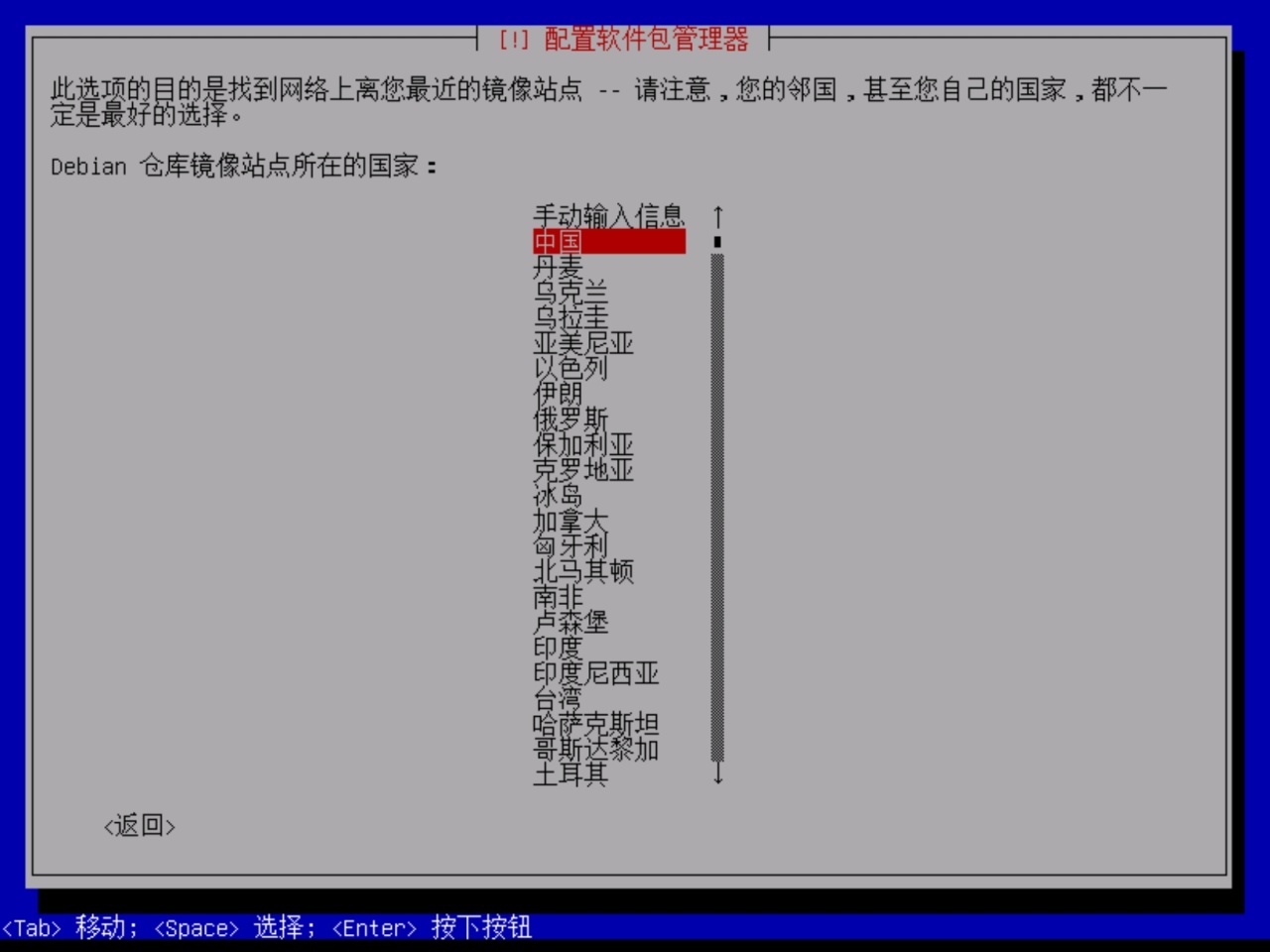
根据你的所在位置选择,我这里以中国大陆为例

我个人喜欢用清华的镜像源(图中所选项),可以根据自身喜好选择
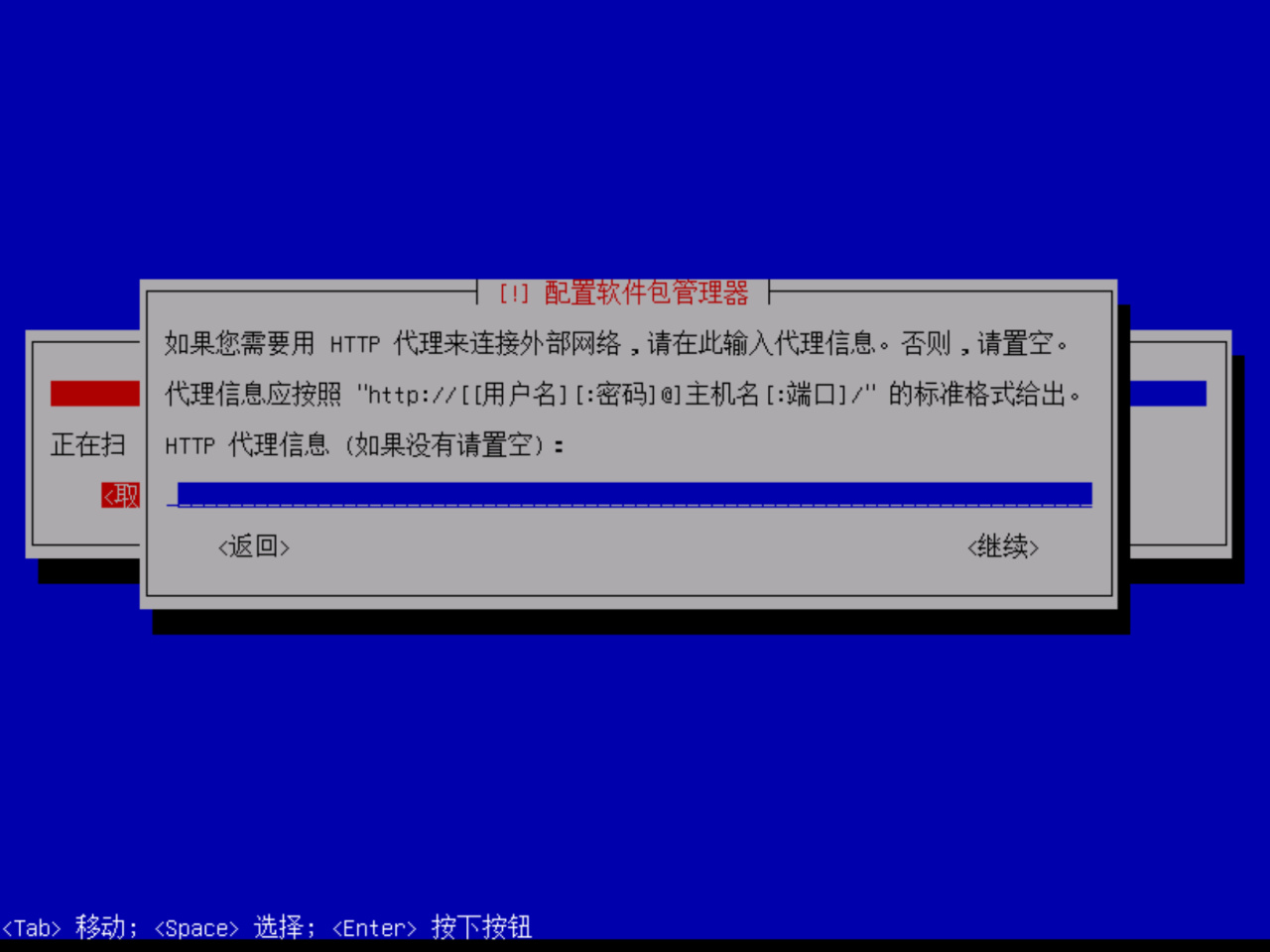
接下来设置软件包管理器代理,根据自身情况设置即可,如果你不知道这是什么直接留空回车。部分地区下载速度比较慢,尤其是稍后安装时的下载,有条件的情况下可以设置代理
接下来需要静静等待下载完成,然后进入下图所示页面
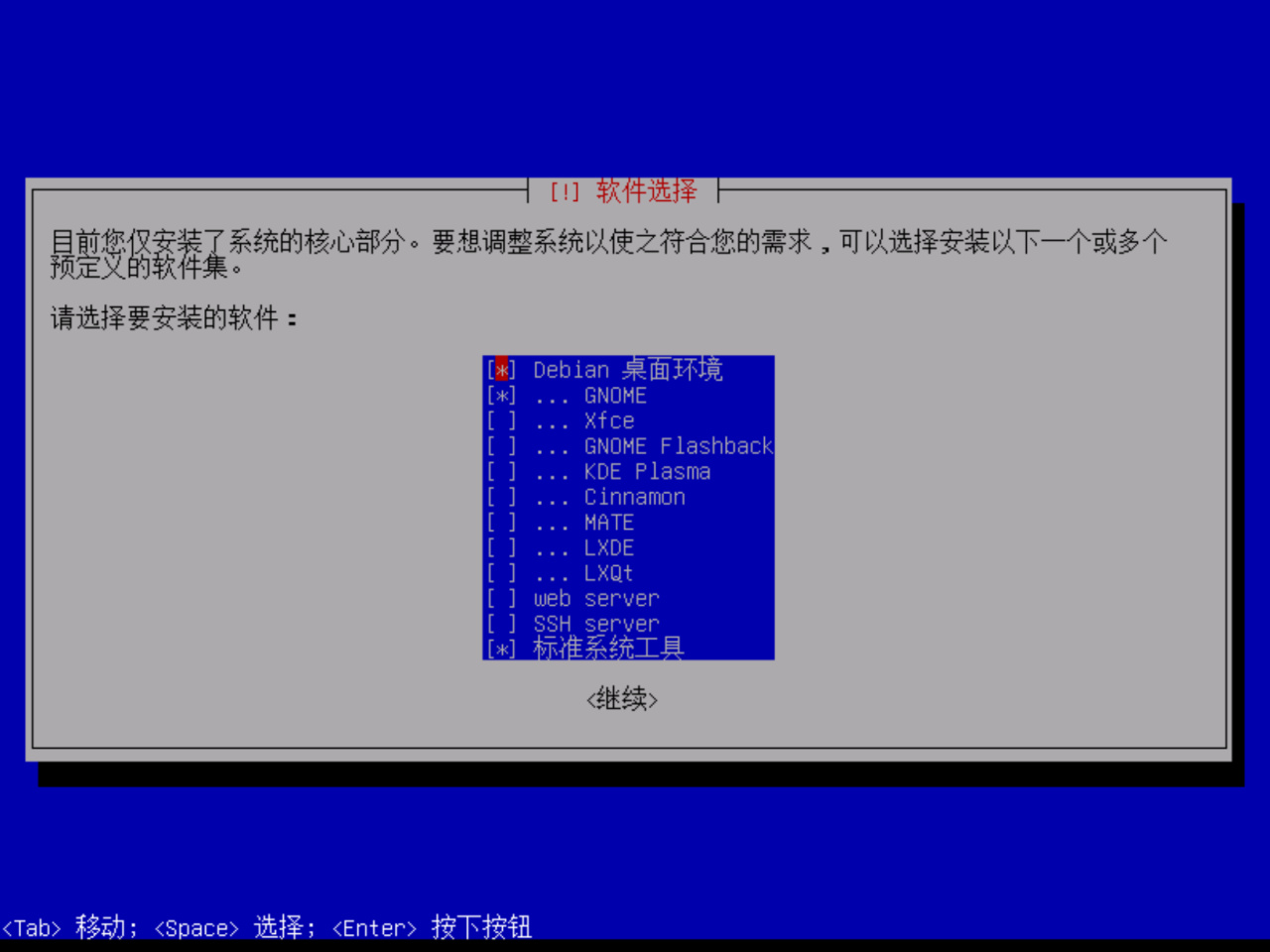
这里使用空格取消Debian桌面环境和GNOME,选择标准系统工具和ssh server,之后按回车确认,等待安装完成
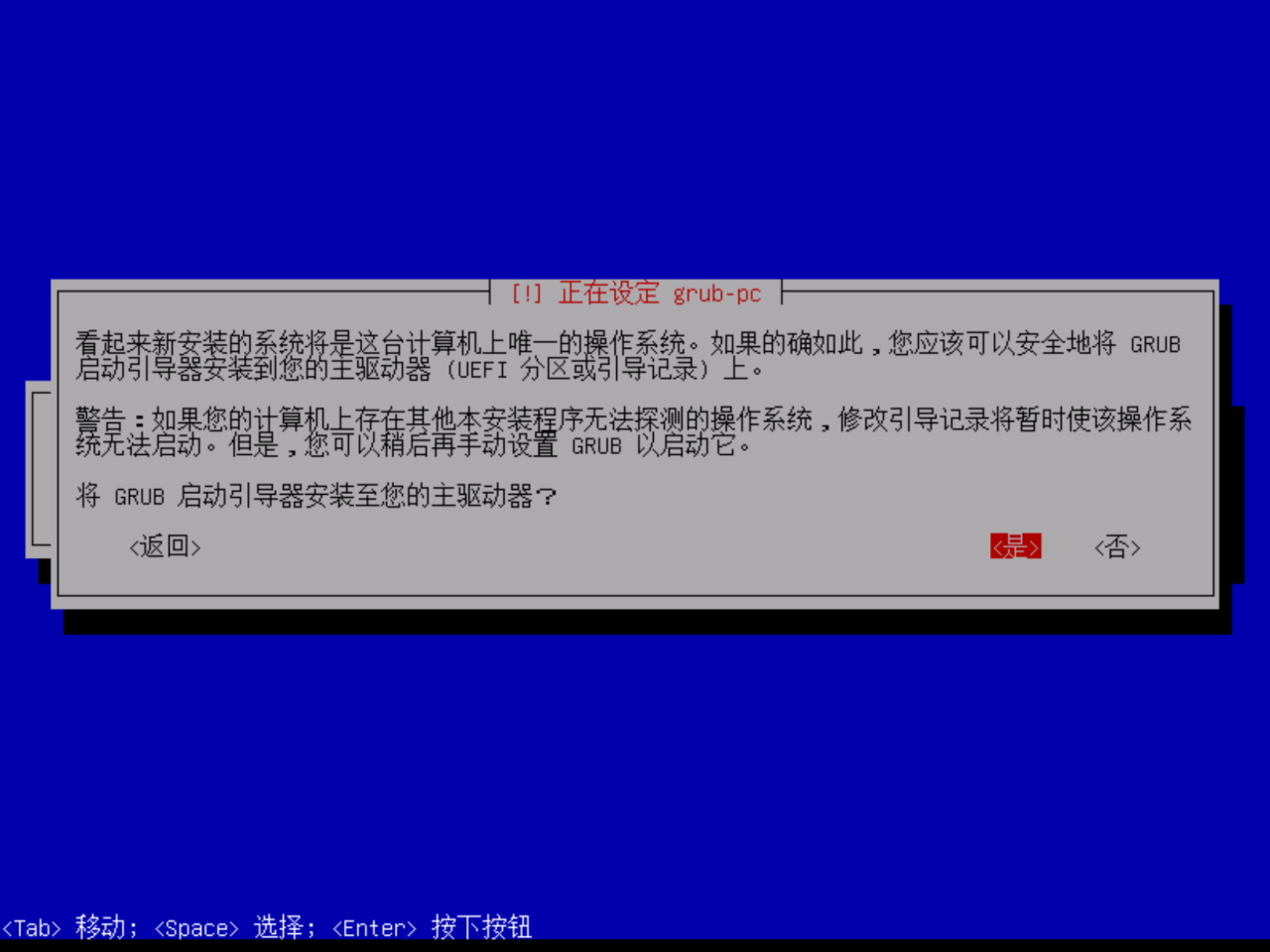
这里选择是
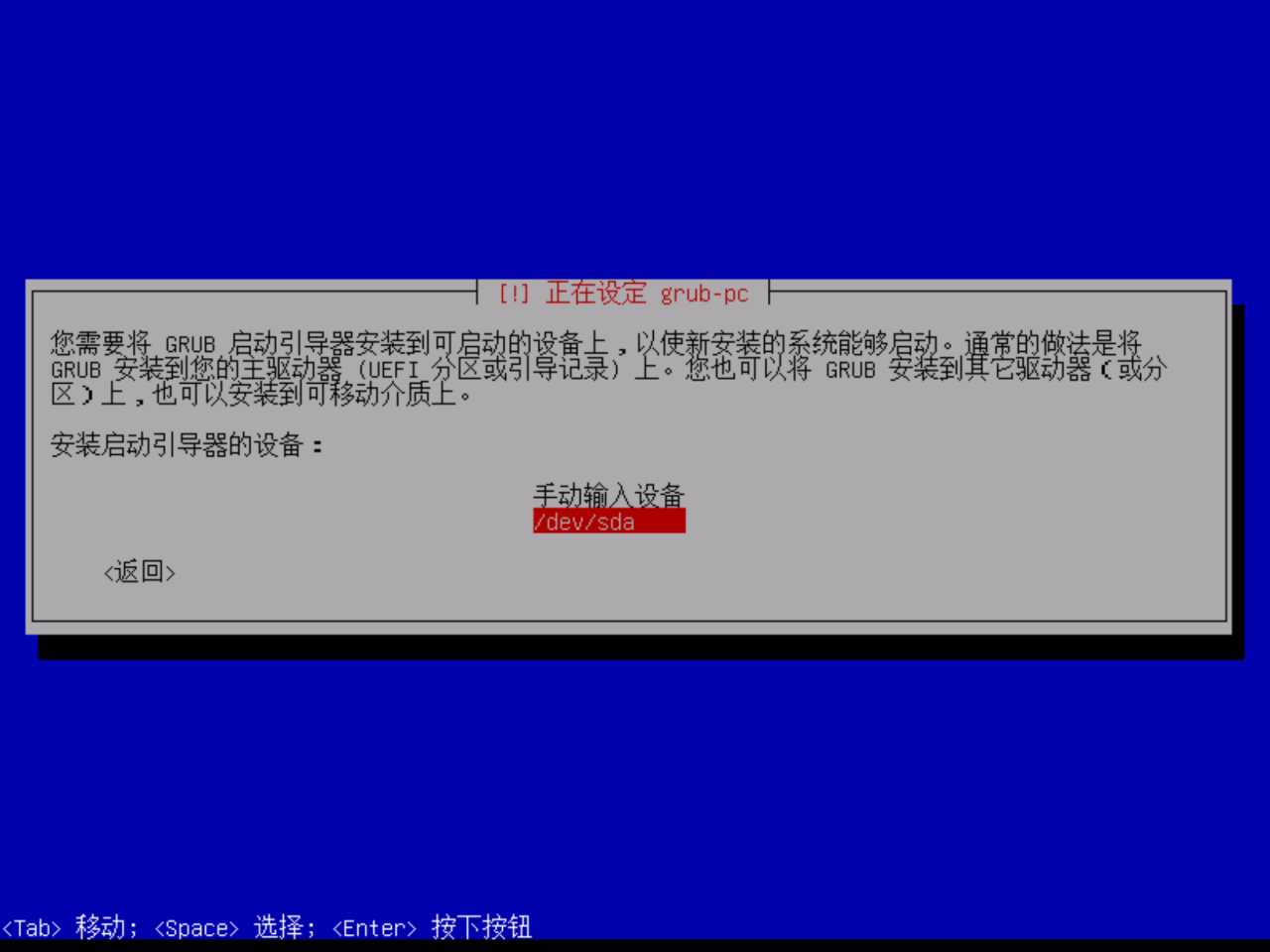
选择刚才硬盘分区时选择的硬盘,我这里由于是虚拟机只有sda,之后等待自动设置完成,进入下图所示界面
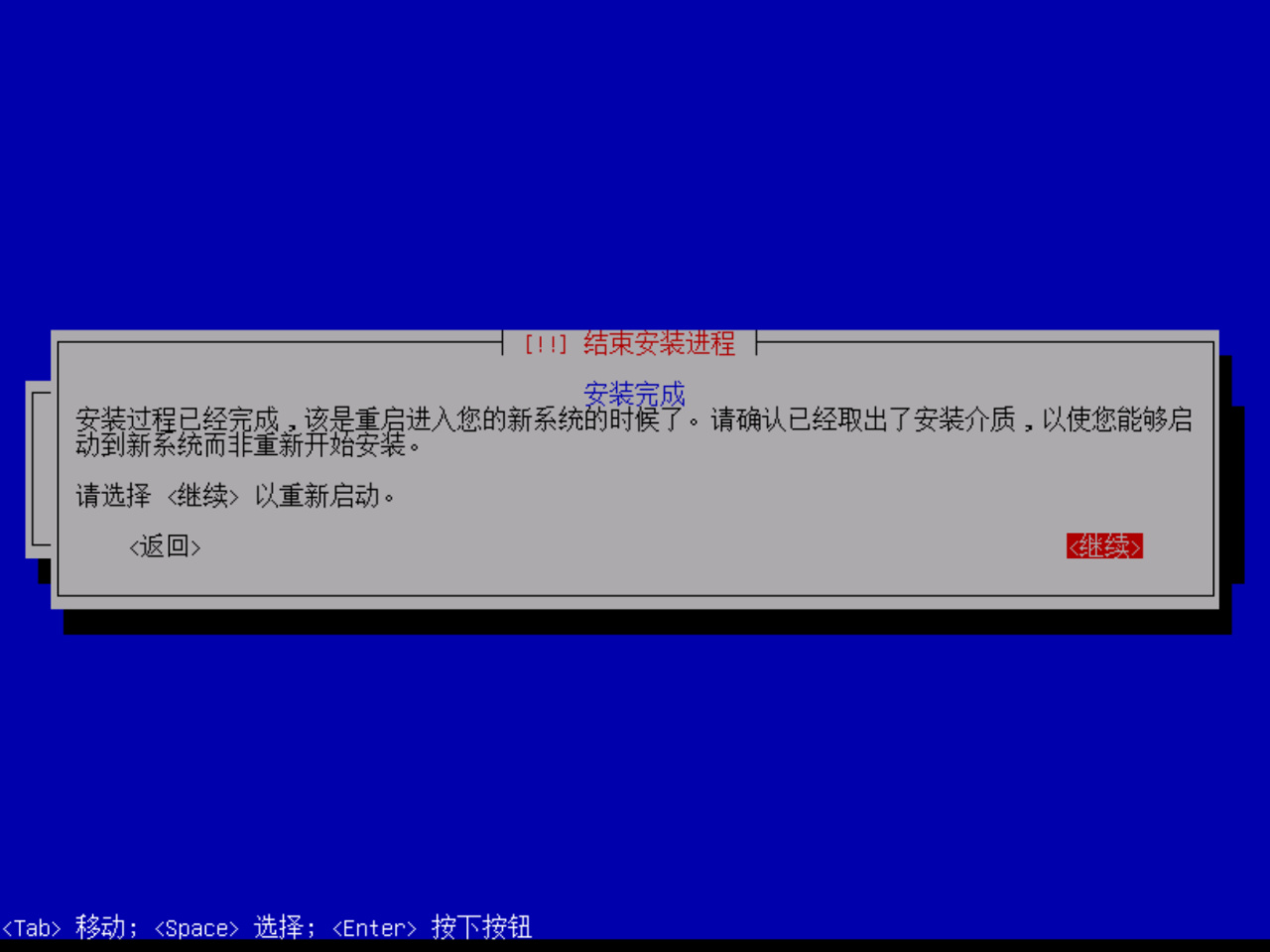
在此时,点击继续,等待关机后拔出U盘,之后就你进入系统中了
5. 系统基础设置
在此时,我们需要设置允许root用户使用ssh登录,并且更改ssh端口,并进行其它一系列的的基础设置
正确安装系统后,启动完成界面如图所示
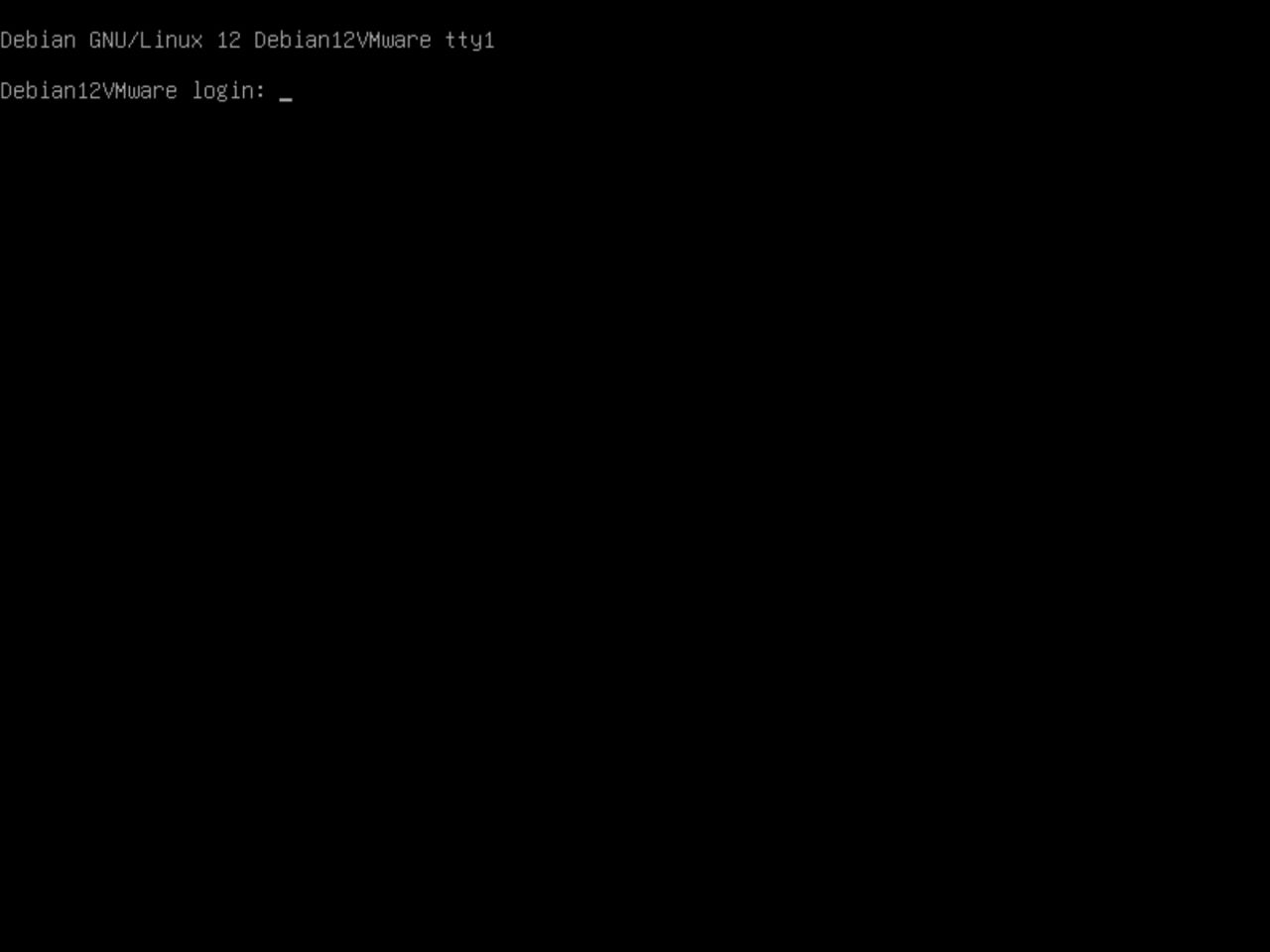
为了方便新手操作,我们全程使用root用户进行演示
首先输入用户名:root,并按下回车
接下来输入密码,为了安全考虑,输入密码时是没有显示变化的,这时请不要怀疑你的键盘,正常输入密码后按下回车完成登录,登录成功的界面如图所示
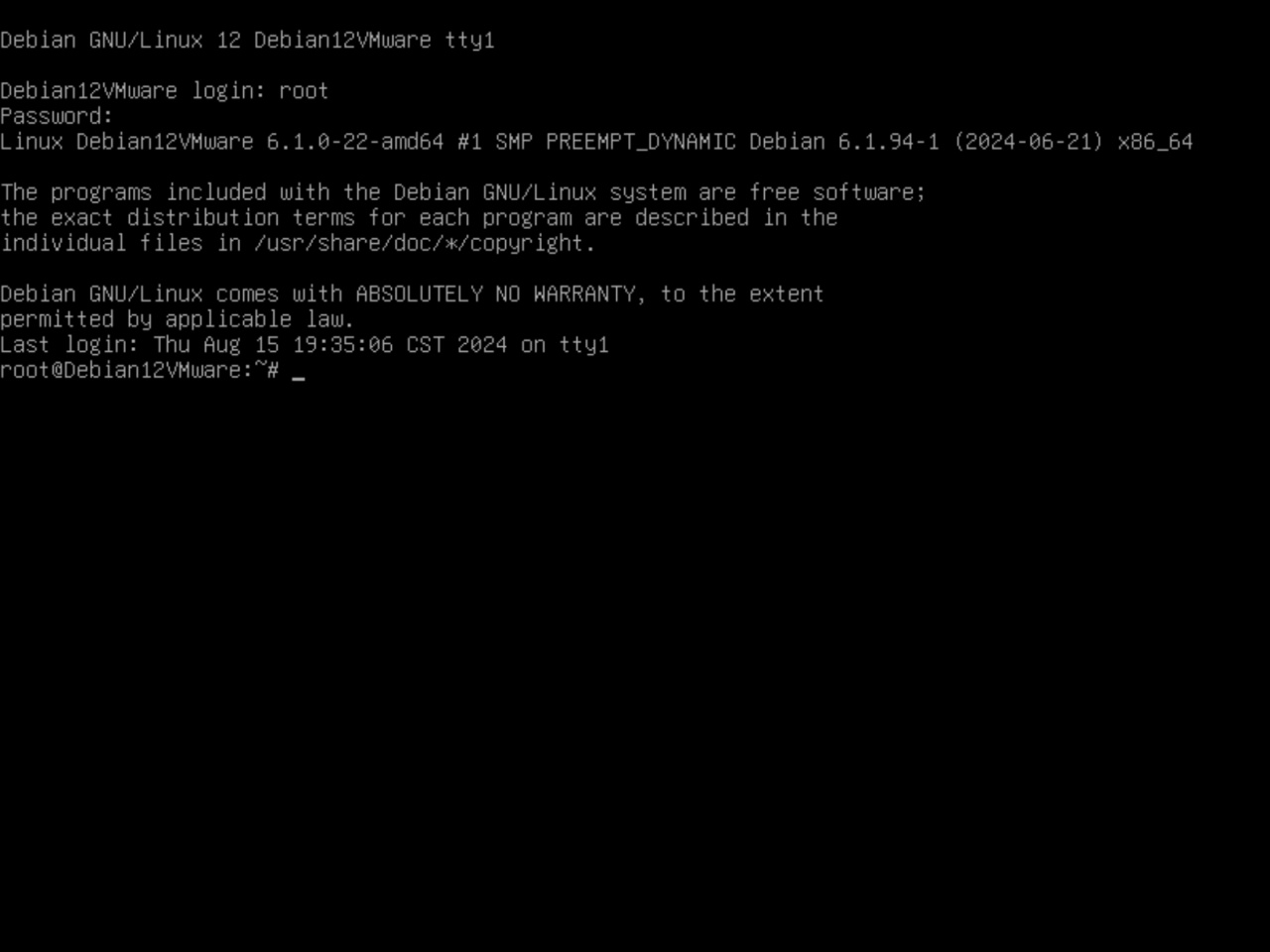
首先我们来配置ssh
输入
nano /etc/ssh/sshd_config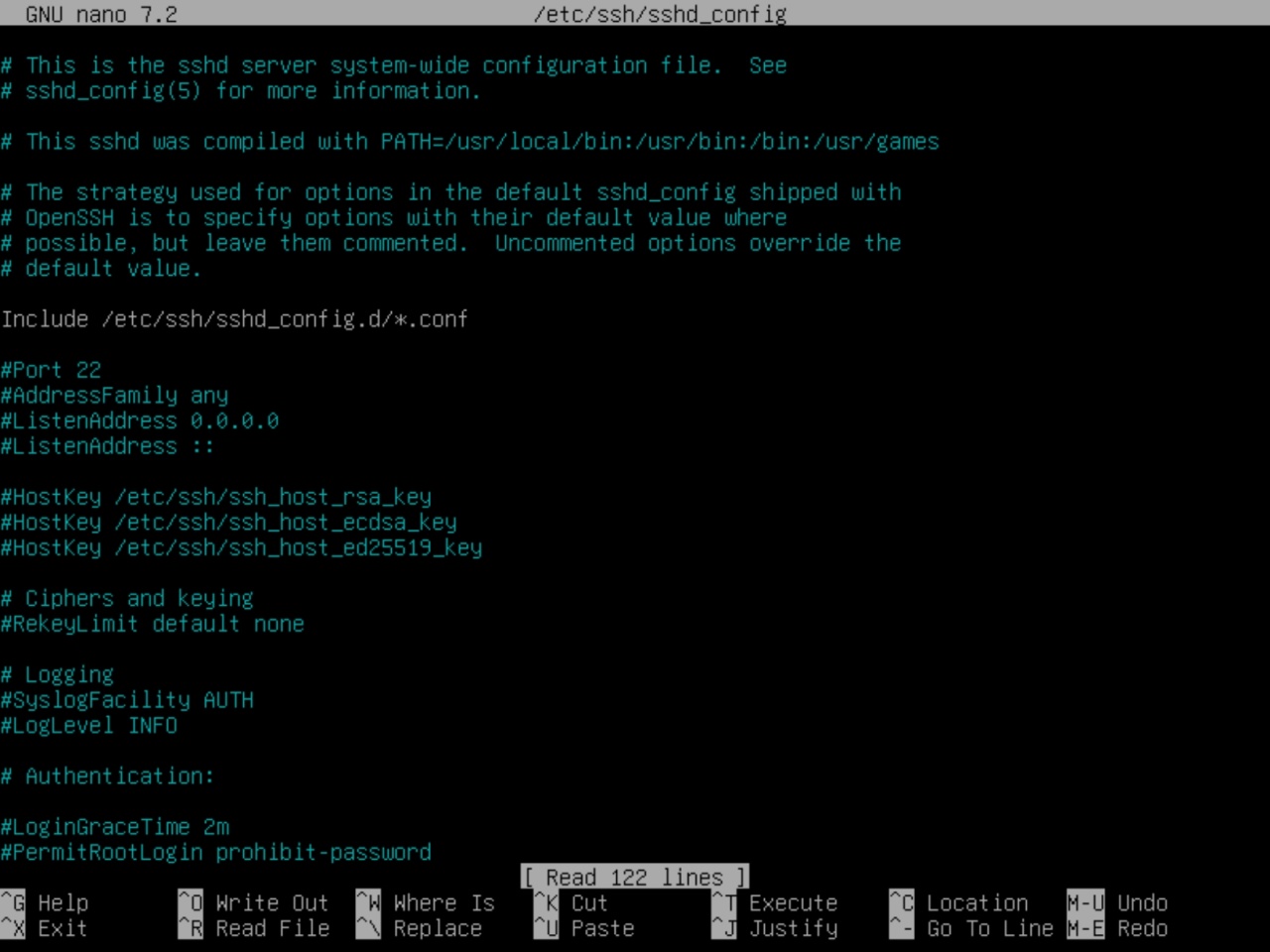
修改ssh端口,找到如下内容(默认在第14行)
#Port 22更改为(以31端口为例)
Port 31允许root用户登录,找到(默认在第33行)
#PermitRootLogin prohibit-password更改为
PermitRootLogin yes使用Ctrl+O保存,回车确认,Ctrl+X退出
之后重启ssh服务
systemctl restart ssh接下来我们需要获取服务器的IP地址,你可以草查看路由器的后台,也可以使用
ip addr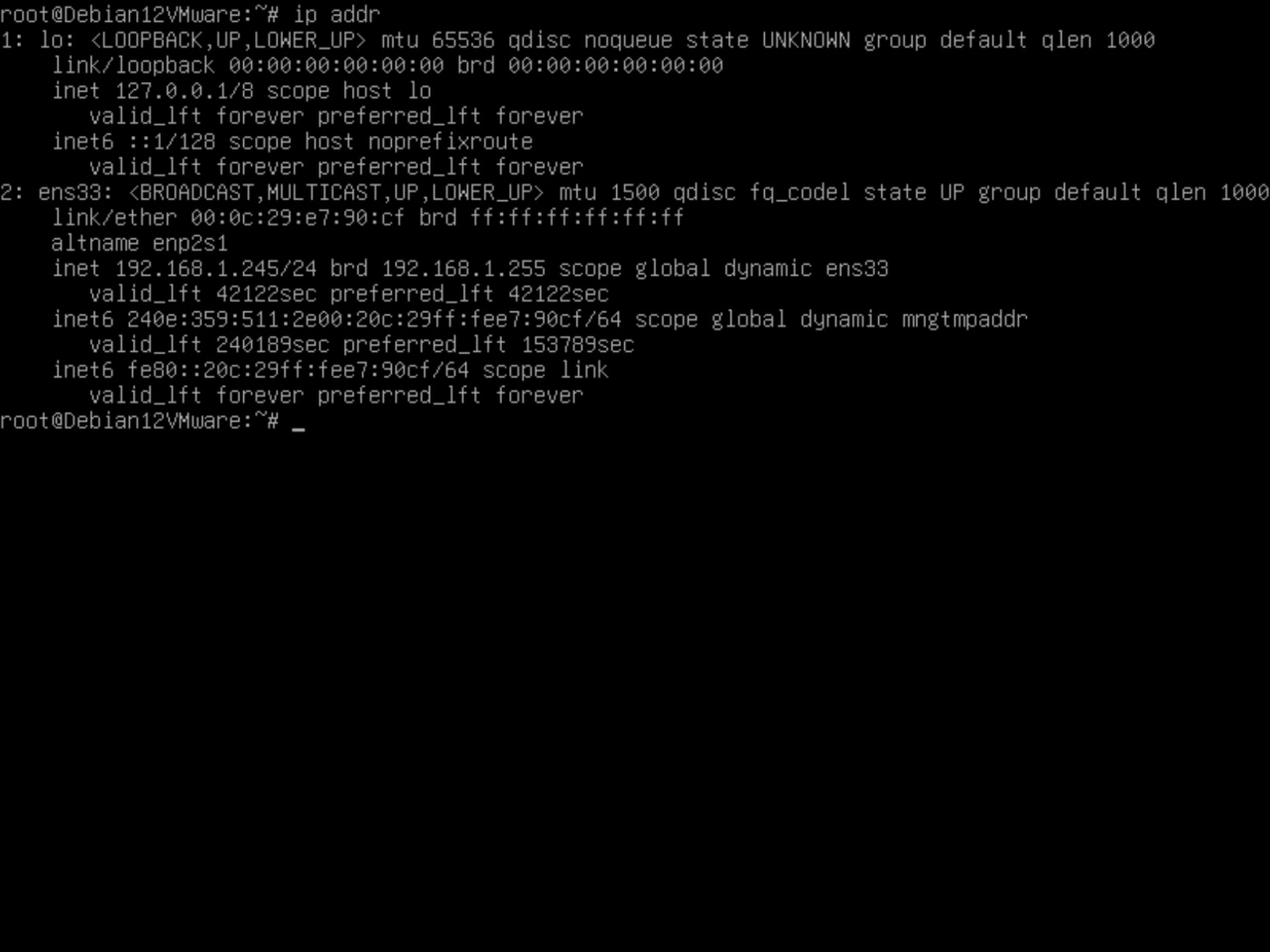
找到类似于192.168.x.x的地址,例如我的就是192.168.1.245
接下来我们可以拔掉键盘和显示屏,然后使用ssh操作
我使用的是Xshell,对于个人用户可以免费使用,当然也可以使用cmd或者powershell,为了方便大家快速上手,使用cmd演示
使用以下命令连接服务器
ssh root@[服务器ip] -p [设置的端口]例如我的是
ssh root@192.168.1.245 -p 31首次连接会出现指纹认证提示,输入yes确认即可
之后输入root用户密码,成功登录
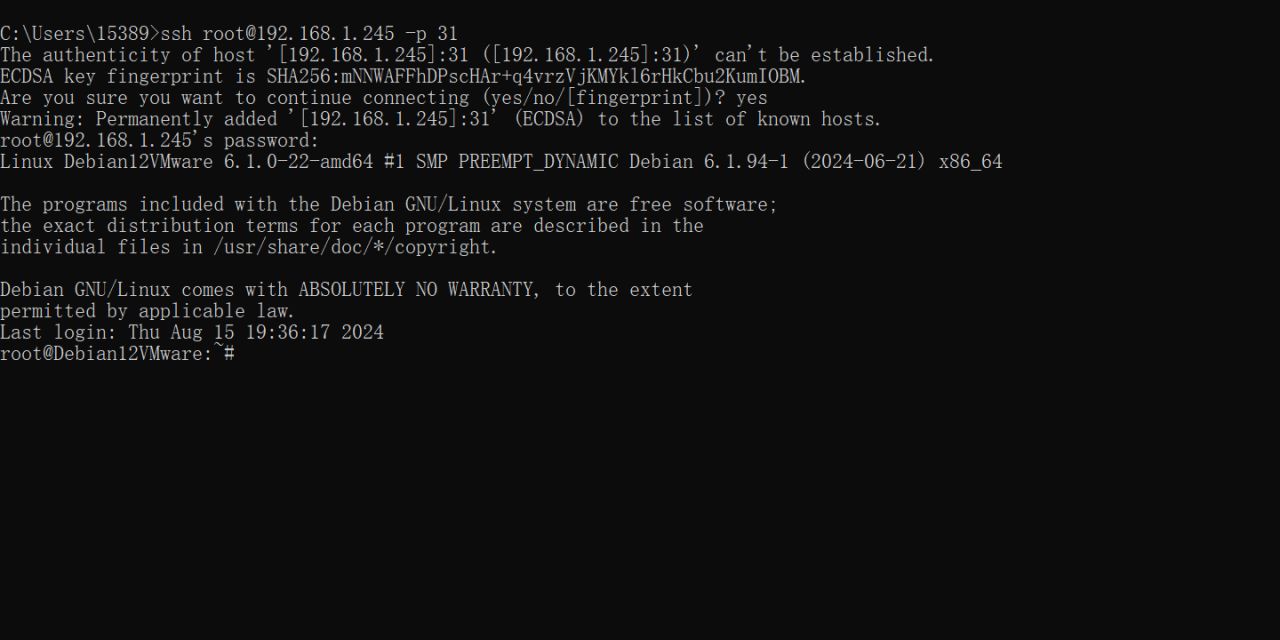
我们先来修改软件源镜像,访问清华镜像站
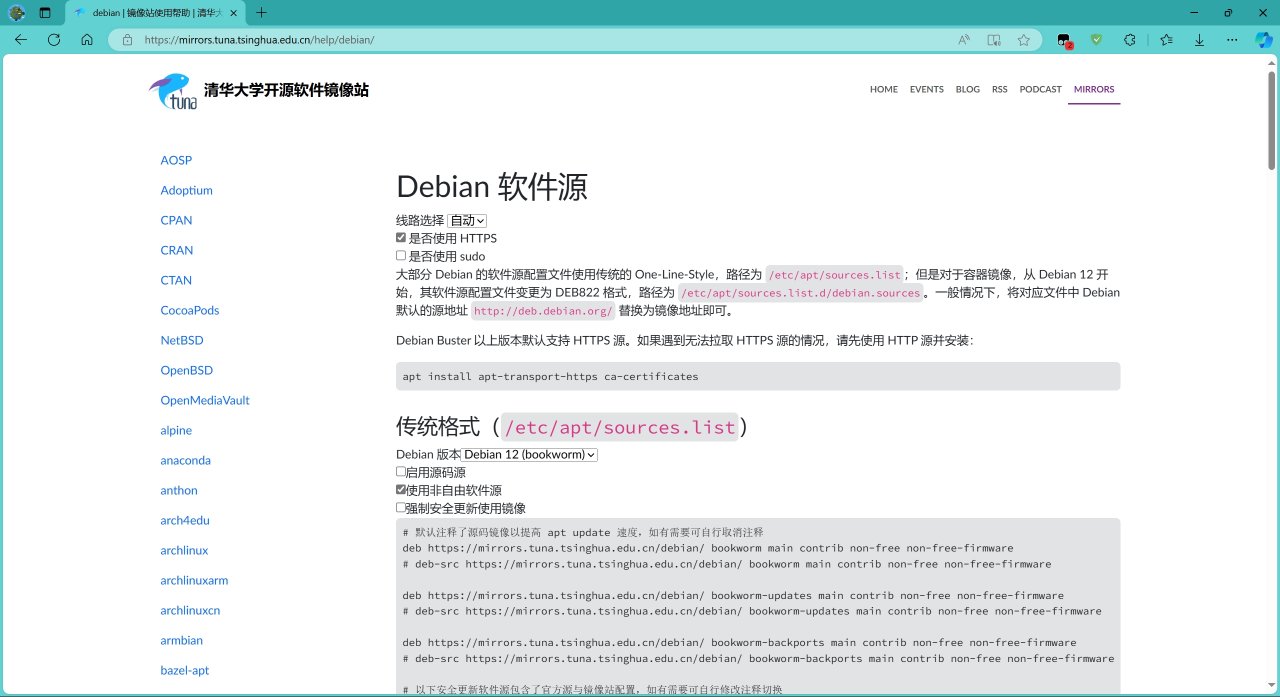
在ssh中使用以下命令
nano /etc/apt/sources.list将内部文本替换为镜像站传统格式的内容
可以勾选强制安全更新使用镜像(不然太慢了)
可能粘贴后中文出现乱码,删去即可不影响
接下来可以使用
apt update来更新软件源
结语
本篇主要讲述了硬件的选购和系统的安装,下一期将会介绍内网穿透的安装及设置以及MC服务器的安装管理